Imagine 3.0 - Kurs obsługi programu - część 1
"Imagine" to program od wielu lat znany użytkownikom komputerów rodziny Amiga (swego czasu dostępny także dla DOS-a i Windows na PC), nadal chętnie stosowany przez amatorów sztuki komputerowej. Jego możliwości po bliższym zapoznaniu nadal mogą okazać się zadowalające, choć przyznaję, że dojście do niektórych funkcji - szczególnie tych bardziej zaawansowanych - może nastręczyć nieco kłopotów. To chyba największa wada "Imagine" - mała intuicyjność. Aby pomóc Wam w "rozpracowaniu" tego programu, rozpocząłem swego czasu pisanie cyklu artykułów, które miały początkowo ukazać się w pewnym poczytnym magazynie dotyczącym m.in. gier komputerowych, ale ostatecznie (z przyczyn ode mnie niezależnych), ukazała się jedynie moja recenzja pierwszej wersji programu dla Windows i... zapowiedź niniejszego kursu. Cztery odcinki jednak powstały i przez długie lata czekały na płycie CD pod grubą warstwą kurzu...


Tak wita nas program "Imagine". Jeśli znudzi się Wam to logo, możecie zamiast niego wstawić dowolny własny obrazek lub napis, ponieważ plik "imagine.pic" jest po prostu rysunkiem w znanym formacie IFF, wykonanym w 16 kolorach i rozdzielczości 640x480.
UWAGA! Niniejszy kurs powstał w oparciu o wersję 3.0 dla Windows, dlatego pewne szczegóły w kolejnych wersjach oraz dotyczące systemu (np. niektóre skróty klawiaturowe) mogą być nieco inne, ale uważny czytelnik nie powinien mieć problemów ze zorientowaniem się w różnicach. Na szczęście twórcy programu w wersji 4.0 nie zmienili w żadnych podstawowych aspektów obsługi, skupiając się głównie na rozbudowaniu i usprawnieniu już istniejących funkcji, dlatego z powodzeniem powyższy kurs może służyć jako przewodnik po tworzeniu własnych scen 3D także w tej wersji "Imagine". A w każdym razie mam taką nadzieję.
Na początek kilka ogólnych informacji. Program posiada kilka edytorów i choć niektóre opcje powtarzają się w prawie wszystkich modułach, każdy z nich służy do ściśle określonych celów i ma swoje charakterystyczne funkcje i możliwości. Oczywiście, aby tworzyć wspaniałe obrazki i animacje nie jest konieczne poznanie wszystkich tajemnic każdego z nich, warto jednak - przynajmniej na początek - mieć chociaż pojęcie do czego służą.
PROJECT EDITOR - Edytor Projektów - ten moduł ukazuje się po uruchomieniu programu. Służy do tworzenia nowych projektów, podprojektów i ich edycji. Tu ustawia się parametry renderingu i wybiera formaty tworzonych obrazków oraz animacji, stąd się je generuje.
FORMS EDITOR - Edytor Brył - edytor służący do tworzenia obiektów nieosiągalnych lub trudnych do wykonania w innych modułach, które następnie mogą być dodatkowo obrabiane i wzbogacane w Edytorze Detali.
DETAIL EDITOR - Edytor Detali - jeden z najważniejszych modułów w programie. W nim spędza się najwięcej czasu; tu za pomocą najróżniejszych funkcji tworzy się zdecydowaną większość obiektów i nadaje im się atrybuty wyglądu, tekstury i brushe.
CYCLE EDITOR - Edytor Cykli - edytor wyspecjalizowany w tworzeniu cyklicznych (powtarzających się) animacji obiektów z brył utworzonych w innych częściach programu (np. kroki idącego człowieka, machanie skrzydłami lecącego ptaka itp.).
STAGE EDITOR - Edytor Sceny - w nim ustawia się wszystkich "aktorów" animacji, światła i kamerę, a także nadaje im ruch, obroty itp.
ACTION EDITOR - Edytor Akcji - moduł programu będący swego rodzaju "scenariuszem" tworzonych scen - zarówno tych statycznych, jak i animowanych. W nim podaje się ilość klatek animacji, dodaje i usuwa obiekty ze sceny, przypisuje efekty specjalne (takie jak np. eksplozja), a także ustala się zależności pomiędzy "aktorami" i edytuje środowisko sceny (rysunkowy podkład tła, obecność mgły, obrazek odbijający się we wszystkich obiektach itp.).
SPLINE EDITOR - Edytor Krzywych - część programu umożliwiająca szybkie wykonywanie efektownych napisów i rysowanie krzywych wektorowych, które można konwertować na obiekty.
No, ale dość już przynudzania. Czas zacząć zabawę z programem "Imagine".
Po uruchomieniu programu wita nas logo "Imagine". Jesteśmy w Edytorze Projektów. Z górnego menu wybieramy Project/Detail Editor.
Przeszliśmy do Edytora Detali. Domyślnie pracuje on w trybie Pick Groups i na razie nie należy tego zmieniać. Jego ekran - tak jak i większości pozostałych modułów - podzielony jest na cztery części. Każda z nich jest widokiem z innej strony, kolejno: TOP - widok z góry, PERSP - widok perspektywiczny, FRONT - widok z przodu i RIGHT - widok z prawej strony. Gdy kliknie się na którejkolwiek z belek z nazwą, ukaże się pełnoekranowy widok danego okna. Po jego lewej stronie będzie nazwa informująca, który widok jest powiększony, a kliknięcie na niej spowoduje powrót do czteroczęściowego ekranu. W powiększonym oknie, po prawej stronie znajdują się przyciski, umożliwiające przechodzenie między dużymi widokami bez pośrednictwa widoku czteroczęściowego.
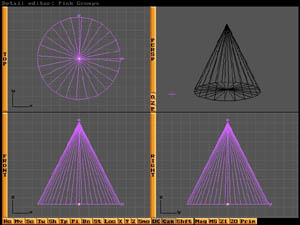
Standardowy wygląd ekranu Edytora Detali
Okno perspektywy różni się od pozostałych - posiada na lewej belce trzy dodatkowe guziki, pozwalające za pomocą myszki na obracanie widoku [A], przybliżanie go i oddalanie [Z] oraz zmianę perspektywy [P], a także można w nim stosować cztery różne rodzaje podglądów, dostępne w menu Display: wireframe (domyślne ustawienie programu - widać wszystkie ścianki obiektu, nawet te zakryte przez inne elementy), solid (widać tylko przednie części obiektów), shaded (widok w 16 odcieniach szarości) i newmode (umożliwia edytowanie obiektów tak jak w pozostałych oknach, ale z dowolnego kąta widzenia).
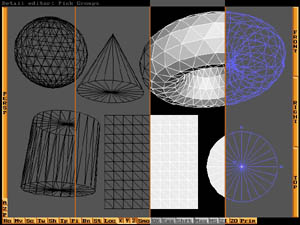
Okno widoku perspektywy pozwala oglądać tworzone obiekty na cztery różne sposoby.
Ponieważ jest to pierwszy odcinek kursu obsługi "Imagine", zajmiemy się podstawowymi obiektami programu zwanymi czasami "prostakami" lub "prymitywami" (Primitive Objects). Obiekty te służą przede wszystkim jako podstawowe bryły, z których w toku dalszej obróbki tworzy się inne, bardziej skomplikowane kształty, ale można również z nich samych wykonywać całkiem interesujące - choć oczywiście proste - rzeczy.
W "Imagine" wbudowano sześć takich podstawowych kształtów: kulę (sphere), walec (tube), stożek (cone), "oponę" (torus), koło (disk) i płaszczyznę (plane). Do każdego z nich można zdefiniować właściwe mu parametry: promień (radius), ilość przekrojów (circle, vertical, ring i tube sections), szerokość (width) i wysokość (height) lub to, czy niektóre z nich mają mieć dno i wierzch, czy też nie (close bottom i close top).
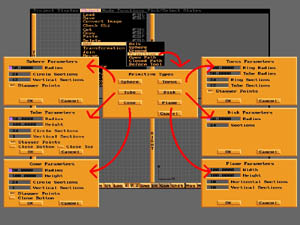
Program "Imagine" posiada sześć wbudowanych gotowych kształtów, z których można tworzyć inne, bardziej skomplikowane obiekty.
Proponuję obejrzeć sobie te obiekty. Z górnego menu należy wybrać Object/Add/Primitive lub skorzystać z dolnego paska guzików (Prim). Ukazuje się okno wyboru rodzaju obiektu podstawowego (Primitive Types), a po jego wybraniu okno dialogowe, w którym można zmienić wartości, o których przed chwilą pisałem. Zatwierdzamy proponowane przez program domyślne parametry i na ekranie pojawia się wybrany obiekt, składający się z małych trójkątnych ścianek (budową obiektów i ich precyzyjną edycją zajmiemy się w jednym z najbliższych odcinków).
Klikamy myszą w punkcie "0" osi obiektu (lub z klawiatury wciskamy F1) - obiekt zostaje wybrany. Teraz możemy poddać go dodatkowej obróbce: przeskalować (klawisz s), przesunąć (m) lub obrócić (r). Jeśli chcemy zrobić to tylko w jednej osi, musimy po wybraniu operacji wskazać daną oś z dolnego paska narzędzi lub z klawiatury (np. lewy shift + x). Wszystkie wymienione wyżej operacje - dostępne także z dolnego paska narzędzi - wykonujemy myszką i zatwierdzamy spacją (lub guzikiem OK).
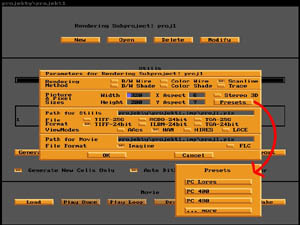
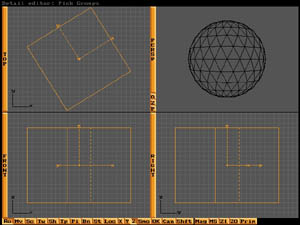
Podczas obrotów, skalowania i przesuwania obiektów "Imagine" wyświetla prostokątne, uproszczone kształty obiektów, aby przyśpieszyć ich przerysowywanie na ekranie i umożliwić użytkownikowi programu lepsze zorientowanie się w przestrzeni.
Po dodaniu jeszcze kilku obiektów typu primitive można utworzyć z nich grupę. Robi się to poprzez wybranie wszystkich obiektów po kolei z przytrzymanym klawiszem shift, a następnie zastosowanie funkcji Group z menu States (prawy alt + g). Należy przy tym pamiętać, że każdy nowo stworzony obiekt ukazuje się dokładnie w tym samym miejscu (punkt 0,0,0 "świata" "Imagine") i dlatego wskazane jest, aby każdy kolejny obiekt przesuwać w inne miejsce. Proszę zwrócić uwagę, że linie łączące poszczególne obiekty w grupę zbiegają się przy jednym z nich - to pierwszy z wybranych obiektów, który nazywać się będzie obiektem-matką. Od tego momentu wszystkie opisane wyżej operacje będą odnosić się do całej grupy, chyba że klikniemy na innym "prostaku" niż obiekt-matka. Chcąc ponownie podzielić obiekty na pojedyncze, należy wybrać opcję States/UnGroup (prawy alt + y).
Jak już zapewne zauważyliście, większość najważniejszych funkcji z górnego menu lub dolnego paska narzędzi programu "Imagine" posiada swoje odpowiedniki w skrótach z klawiatury. Dzięki temu oferuje on bardzo wygodny sposób pracy - prawą ręką wykonujemy za pomocą myszy wszystkie interaktywne operacje typu skalowanie, obracanie czy przesuwanie, natomiast lewą ręką wybieramy te funkcje z klawiatury i zatwierdzamy wprowadzone zmiany poprzez naciśnięcie spacji. Bardzo polecam taki sposób obsługi, choć początkującym użytkownikom komputerów może wydać się nieco niewygodny. Jednakże już po godzinie czy dwóch zabawy z programem docenią oni efektywność takiego działania, ponieważ zaoszczędza to dużo czasu, który trzeba by zmarnować na bieganie myszką po całym ekranie w celu wybierania opcji z górnego menu i dolnego paska narzędzi.
Poniżej zamieszczam spis kilku innych funkcji z ich skrótami klawiaturowymi, które przydadzą się w programie "Imagine". Proponuję przepisać je sobie (wraz z tymi wcześniej podanymi) na dużą kartkę i powiesić w widocznym miejscu do czasu ich zapamiętania. Oczywiście wszystkie te opcje są również dostępne w menu.
| F1 | (Pick Select) | wybierz wskazany obiekt |
| F2 | (UnPick Select) | porzuć wybranie wskazanego obiektu |
| prawy alt + a | (Pick All) | wybierz wszystkie obiekty |
| prawy alt + n | (Select Next) | wskaż następny obiekt |
| prawy alt + b | (Select Prev) | wskaż poprzedni obiekt |
| prawy alt + d | (Delete) | usuń wybrany obiekt |
| prawy alt + l | (Load Object) | wczytaj z dysku obiekt |
| prawy alt +s | (Save Object) | zapisz wybrany obiekt na dysk |
| prawy alt + r | (Redraw Screen) | odśwież ekran |
| prawy alt + c | (Copy) | skopiuj wybrany obiekt (grupę) do bufora w pamięci |
| prawy alt + k | (Cut) | skopiuj wybrany obiekt (grupę) do bufora z jednoczesnym usunięciem z ekranu |
| prawy alt + p | (Paste) | wklej skopiowany lub wycięty uprzednio obiekt lub grupę obiektów |
| prawy alt + i | (Zoom In) | przybliżenie widoku obiektów w oknach |
| prawy alt + o | (Zoom Out) | oddalenie widoku obiektów w oknach |
| kursory | (Move View) | przesunięcie widoku w oknie w wybranym kierunku |

Przykładowy rysunek wykonany za pomocą programu "Imagine".
To tyle jak na pierwsze spotkanie. W kolejnych odcinkach zapoznam was z tworzeniem bardziej skomplikowanych brył, pozostałymi obiektami specjalnymi programu "Imagine", wykonywaniem obiektów obrotowych, wytłaczaniem ich, nakładaniem materiałów, dodawaniem efektów, świateł, tworzeniem animacji. A na razie poćwiczcie sobie poruszanie się po ekranach "Imagine", zapoznajcie się z obsługą z klawiatury, a także spróbujcie poeksperymentować z obiektami typu primitive poprzez podawanie im różnych parametrów początkowych, zmianę skali czy obracanie. Utwórzcie także jakieś proste grupy brył i wyrenderujcie efekty własnych prób, używając opcji Quick Render (szybki rendering) z menu Project.
Aha, zapomniałem o jeszcze jednym. Bez względu na posiadaną konfigurację potrzeba również... cierpliwości. Ile? To zależy od szybkości sprzętu i ambicji jego właściciela. Czym wyższe ambicje i wolniejszy komputer - tym więcej jej będzie potrzeba. Generalnie ray-tracking jest bardzo wymagającą i czasochłonną dziedziną sztuki komputerowej. Niekiedy na efekty swojej pracy trzeba będzie poczekać kilka minut, niekiedy kilka godzin. Szczególnie nieopanowani narwańcy mogą zapuścić komputer na noc, by rano stwierdzić, że gotowe jest około pięć procent obrazka! Dlatego trzeba nauczyć się dobierać odpowiednie parametry renderingu, stosowane efekty i rozdzielczości do szybkości posiadanego sprzętu. Ale tym problemem zajmiemy się innym razem.

Kurs Imagine by Sławomir Folkman (1996, 2009) is licensed under a Creative Commons Uznanie autorstwa-Użycie niekomercyjne 2.5 Polska License.



