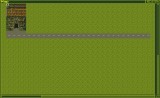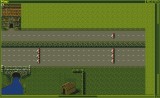Cannon Fodder - jak stworzyć własną mapę?
O tym, że Cannon Fodder to gra wybitna nie trzeba nikogo przekonywać. Wyraźnie zaznaczyła się w amigowej historii, a teraz można cieszyć się nią także na telefonach komórkowych. Warto zaznaczyć, że czar Cannon Foddera nie prysł i wiele osób nadal zagrywa się w niego z wypiekami na twarzy. Autorzy w dwóch częściach gry przygotowali łącznie 144 mapy plus kilka dodatkowych w specjalnie wydanych wersjach demonstracyjnych lub świątecznych. Prawdziwi fani gry z całą pewnością każdą część wielokrotnie już ukończyli na kilka różnych sposobów. Co jednak zrobić, gdy nawet wówczas pozostaje niedosyt? Odpowiedź jest względnie prosta - stworzyć zestaw własnych map! Biorąc pod uwagę fakt, że istnieje specjalnie stworzony do tego celu edytor, nie pozostaje nic innego jak zasiąść przed ekranem, chwycić mysz w dłoń, uruchomić program i rozpocząć mozolną budowę etapu. A jak konkretnie to uczynić, postaram się napisać w tym artykule.
Do stworzenia nowego zestawu map posłuży Cannon Fodder Map Editor autorstwa Nicola Wrachiena. Korzystałem z wersji oznaczonej numerem 1.90. Edytor ma ogromne możliwości, włączając w to także możliwość ingerencji w plik wykonywalny gry w celu modyfikacji wybranych zadań dostępnych w poszczególnych misjach. Trochę dyskusyjna jest to kwestia, zarówno od strony legalności, jak i bezpieczeństwa, lecz ten artykuł nie jest poświęcony tego typu dywagacjom, a temu jak stworzyć w nim własną mapę. Na początek warto wspomnieć, że ze stworzonych przez nas nowych map, będziemy w stanie skorzystać wyłącznie w wersji gry zainstalowanej na dysk twardy (najlepiej korzystając z WHDLoad).
![]() Przechodzimy do meritum sprawy. Uruchamiamy edytor i pierwsze co wypadałoby
zrobić to dostosować go do naszych potrzeb. Na początek proponuję zajrzeć do
górnego menu, do zakładki Preferences. Oprócz wielu opcji takich jak
startowy zestaw graficzny, domyślne rozmiary mapy, ilość spritów, czas
automatycznego zapisywania projektu, czy też zapisanie aktualnego
rozmieszczenia okienek, możemy także ustawić rozdzielczość ekranu, w jakiej
chcemy, aby edytor pracował (na ekranie preferencji należy wcisnąć prawy
przycisk myszy, aby pojawiło się nowe menu). Od razu zaznaczę, że nie ma co
się wysilać na super wielkie rozdzielczości, gdyż ikonek i obiektów
powiększyć się nie da. Najlepszym rozwiązaniem byłaby niska rozdzielczość,
lecz z możliwością przesuwania ekranu. Czegoś takiego wybrać jednak nie
można, więc polecam coś nie większe od 640x480.
Przechodzimy do meritum sprawy. Uruchamiamy edytor i pierwsze co wypadałoby
zrobić to dostosować go do naszych potrzeb. Na początek proponuję zajrzeć do
górnego menu, do zakładki Preferences. Oprócz wielu opcji takich jak
startowy zestaw graficzny, domyślne rozmiary mapy, ilość spritów, czas
automatycznego zapisywania projektu, czy też zapisanie aktualnego
rozmieszczenia okienek, możemy także ustawić rozdzielczość ekranu, w jakiej
chcemy, aby edytor pracował (na ekranie preferencji należy wcisnąć prawy
przycisk myszy, aby pojawiło się nowe menu). Od razu zaznaczę, że nie ma co
się wysilać na super wielkie rozdzielczości, gdyż ikonek i obiektów
powiększyć się nie da. Najlepszym rozwiązaniem byłaby niska rozdzielczość,
lecz z możliwością przesuwania ekranu. Czegoś takiego wybrać jednak nie
można, więc polecam coś nie większe od 640x480.
![]() Czas rozpocząć zabawę. Na początek przyjrzyjmy się temu, co jest na ekranie.
Widzimy trzy okienka (MAP, ICONS, SPRITES), które proponuję rozszerzyć
maksymalnie (o ile mamy tyle miejsca na ekranie). Jeżeli któregoś z nich
brakuje warto sprawić, aby było dostępne (menu Program). W okienku MAP
będziemy tworzyć właściwą mapę (lub edytować jakąś wcześniej utworzoną).
Jeżeli chcemy, możemy włączyć siatkę, która powinna ułatwić pracę (menu
Map-Grid). Okno ICONS zawiera wszystkie elementy graficzne, z których mapę
będziemy budować. Jeżeli chcemy możemy również na nie nałożyć siatkę, aby
nie mieć kłopotów z wcelowaniem w obrazek. Zestaw ikonek można dowolnie
zmieniać (oczywiście nie w trakcie budowy mapy - to nie miałoby po prostu
sensu, gdyż mapa może być utworzona wyłącznie na bazie jednego zestawu).
Zmiany dokonujemy w menu Edit-Base. Trzecie okienko, czyli SPRITES, zawiera
wszystkie obiekty (sprites), nazwijmy je ruchomymi, które pojawią się na
mapie. Zestawu spritów nie możemy zmieniać indywidualnie, gdyż jest on
ściśle powiązany z zestawem ikonek.
Czas rozpocząć zabawę. Na początek przyjrzyjmy się temu, co jest na ekranie.
Widzimy trzy okienka (MAP, ICONS, SPRITES), które proponuję rozszerzyć
maksymalnie (o ile mamy tyle miejsca na ekranie). Jeżeli któregoś z nich
brakuje warto sprawić, aby było dostępne (menu Program). W okienku MAP
będziemy tworzyć właściwą mapę (lub edytować jakąś wcześniej utworzoną).
Jeżeli chcemy, możemy włączyć siatkę, która powinna ułatwić pracę (menu
Map-Grid). Okno ICONS zawiera wszystkie elementy graficzne, z których mapę
będziemy budować. Jeżeli chcemy możemy również na nie nałożyć siatkę, aby
nie mieć kłopotów z wcelowaniem w obrazek. Zestaw ikonek można dowolnie
zmieniać (oczywiście nie w trakcie budowy mapy - to nie miałoby po prostu
sensu, gdyż mapa może być utworzona wyłącznie na bazie jednego zestawu).
Zmiany dokonujemy w menu Edit-Base. Trzecie okienko, czyli SPRITES, zawiera
wszystkie obiekty (sprites), nazwijmy je ruchomymi, które pojawią się na
mapie. Zestawu spritów nie możemy zmieniać indywidualnie, gdyż jest on
ściśle powiązany z zestawem ikonek.
Zanim zaczniemy "malowanie" wypadałoby ustalić rozmiary naszej mapy. Dokonamy tego w menu Edit-Change Dim. Gdy już to uczynimy, zaczynamy kreślić to, co sobie wymyśliliśmy. Najpierw zaznaczamy wybraną ikonkę w oknie ICONS, a następnie klikamy w dowolne miejsce w okienku MAP, gdzie chcemy, aby ikonka się znalazła. W ten sposób z minuty na minutę stworzymy coś z niczego. Gdy uznamy, że nasza mapa jest już gotowa (od strony wyglądu) możemy ją zapisać. W tym celu należy wybrać opcję SAVE MAP. W tym samym menu zauważymy także możliwość wczytania dowolnej mapy (LOAD MAP), aby na przykład móc wczytać wcześniej rozpoczęty projekt. W przyszłości przekonamy się, że o wiele prościej tworzyć mapę na bazie już stworzonej niż mozolnie tworzyć ją od podstaw.
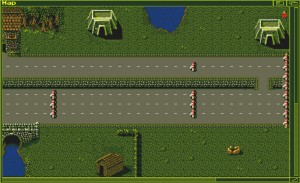 Spostrzegawcze osoby z całą pewnością zauważyły, że oprócz zapisu mapy (MAP)
jest jeszcze jedna funkcja (SPT). Są to sprity. Jak się już pewnie
niektórzy zorientowali, jedna misja składa się zawsze z dwóch plików: MAP,
który zawiera w sobie wygląd mapy oraz SPT, który zawiera wszystkie
wykorzystane w niej sprity. Sprawa spritów nie jest skomplikowana, lecz
trzeba mieć na uwadze kilka elementów. Na początek ich liczba. Na mapie nie
może być ich więcej niż 32. Ponadto nie wszystkie, na pozór pojedyncze
sprity, są jednym spritem dla gry. Pierwsza czynność, którą należy teraz
wykonać to ustalenie maksymalnej liczby spritów dostępnych na mapie
(Edit-Change Max Spr). Teraz jeszcze w menu Map uaktywniamy funkcję
Show Numbers. W okienku gdzie dostępne są wszystkie sprity widoczne
są trzy przyciski (PREV, NEXT i FIND). Służą one do poruszania się pomiędzy
spritami. Ponad nimi widnieje liczba maksymalnie dostępnych spritów oraz
numer aktualnie wybranego sprita (osadzonego lub do osadzenia - o różnicy
między nimi za chwilę).
Spostrzegawcze osoby z całą pewnością zauważyły, że oprócz zapisu mapy (MAP)
jest jeszcze jedna funkcja (SPT). Są to sprity. Jak się już pewnie
niektórzy zorientowali, jedna misja składa się zawsze z dwóch plików: MAP,
który zawiera w sobie wygląd mapy oraz SPT, który zawiera wszystkie
wykorzystane w niej sprity. Sprawa spritów nie jest skomplikowana, lecz
trzeba mieć na uwadze kilka elementów. Na początek ich liczba. Na mapie nie
może być ich więcej niż 32. Ponadto nie wszystkie, na pozór pojedyncze
sprity, są jednym spritem dla gry. Pierwsza czynność, którą należy teraz
wykonać to ustalenie maksymalnej liczby spritów dostępnych na mapie
(Edit-Change Max Spr). Teraz jeszcze w menu Map uaktywniamy funkcję
Show Numbers. W okienku gdzie dostępne są wszystkie sprity widoczne
są trzy przyciski (PREV, NEXT i FIND). Służą one do poruszania się pomiędzy
spritami. Ponad nimi widnieje liczba maksymalnie dostępnych spritów oraz
numer aktualnie wybranego sprita (osadzonego lub do osadzenia - o różnicy
między nimi za chwilę).
 Sprite 0 jest spritem, od którego powinniśmy rozpocząć. Zaznaczamy dowolny
obiekt i wstawiamy go na ekran mapy tam, gdzie powinien według nas się
znaleźć. Pojawi się on na ekranie mapy wraz z numerem sprita. Możemy
zmieniać jego położenie tak długo, jak długo pracujemy w obrębie sprita (to
znaczy, nie zmieniliśmy jego numeru). Gdy uznamy, że obiekt znajduje się we
właściwym miejscu, możemy przełączyć się przyciskiem NEXT na kolejnego sprita
i działać dalej, aż wykorzystamy całą pulę ustalonej liczby spritów. W
pewnym momencie natrafimy na pewien problem. Gdy postawimy jakiś pojazd (na
przykład jeepa) okaże się, że pomimo tego, że posiada on numer 24 (patrz
obrazki), nie możemy wstawić spritów o numerach 25 i 26 (numer sprita
podświetli się na czerwono), lecz dopiero 27. Dlaczego tak się dzieje?
Spowodowane jest to tym, że niektóre obiekty zawierają trochę więcej danych i
program musi je także zaalokować. Warto więc mieć to na uwadze projektując
mapę.
Sprite 0 jest spritem, od którego powinniśmy rozpocząć. Zaznaczamy dowolny
obiekt i wstawiamy go na ekran mapy tam, gdzie powinien według nas się
znaleźć. Pojawi się on na ekranie mapy wraz z numerem sprita. Możemy
zmieniać jego położenie tak długo, jak długo pracujemy w obrębie sprita (to
znaczy, nie zmieniliśmy jego numeru). Gdy uznamy, że obiekt znajduje się we
właściwym miejscu, możemy przełączyć się przyciskiem NEXT na kolejnego sprita
i działać dalej, aż wykorzystamy całą pulę ustalonej liczby spritów. W
pewnym momencie natrafimy na pewien problem. Gdy postawimy jakiś pojazd (na
przykład jeepa) okaże się, że pomimo tego, że posiada on numer 24 (patrz
obrazki), nie możemy wstawić spritów o numerach 25 i 26 (numer sprita
podświetli się na czerwono), lecz dopiero 27. Dlaczego tak się dzieje?
Spowodowane jest to tym, że niektóre obiekty zawierają trochę więcej danych i
program musi je także zaalokować. Warto więc mieć to na uwadze projektując
mapę.
Ustawiając sprity na mapie w każdej chwili możemy wrócić do już wcześniej osadzonego obiektu i go zmienić na inny lub zmienić całkowicie jego położenie. Jeżeli nasza mapa jest dużych rozmiarów, przyda się przycisk FIND pozwalający wyśrodkować ekran na wybranego sprita. Gdy uznamy, że wszystkie obiekty już rozstawiliśmy możemy dokonać zapisu mapy spritów korzystając z SAVE SPT.
To już w zasadzie wszystko, co należy zrobić, aby stworzyć własną mapę. Warto jeszcze zaznaczyć do czego służą opcje LOAD/SAVE PHASE. Pozwalają wczytać/zapisać obydwa pliki MAP i SPT bez potrzeby wczytywania/zapisywania każdego z nich z osobna.
Program oferuje jeszcze kilka możliwości, takich jak modyfikacja poziomu trudności każdego etapu, celu misji. Pozwala także tworzyć zestawy obiektów, na przykład całych domków lub ulic, a następnie wklejać je na mapę. Może to znacznie przyspieszyć proces tworzenia danej mapy, jak i przyszłych map, biorąc dodatkowo pod uwagę, że można się wymieniać plikami gotowych obiektów. Nie ma sensu wspominać o czymś tak oczywistym jak możliwość tworzenia własnych zestawów graficznych, różnych od tych dostępnych w grze. Tego rodzaju modyfikacje pozwolę sobie jednak pominąć, gdyż jest to temat na całkiem osobny artykuł, który być może kiedyś popełnię.
Edytor można pobrać z naszego portalu lub ze strony autora. Na stronie autora znajdują się także dodatkowe mapy. Przypominam także o stale rozwijanym projekcie nowej kampanii do gry Cannon Fodder, której kolejne wersje są zamieszczane na naszym portalu.
Pamiętaj, aby każdą przez siebie stworzoną mapę wysłać do autora edytora lub/i podesłać do autorów, którzy tworzą całą nową kampanię.