Obrazy dyskietek (ADF) a WHDLoad
Opis ten przedstawia sposób poradzenia sobie z problemem wykorzystania plików ADF na klasycznej Amidze 1200. Poniżej opisałem jeden ze znanych mi sposobów. Czy jest on dobry? Prosty? Łatwy i szybki? Pozostawiam to już Waszej ocenie. Skuteczny na pewno jest. Chcę podkreślić, iż opisanym poniżej sposobem można przenieść pliki ADF z danymi zapisanymi na nośniku zgodnie z systemem DOS. W grach „niedosowych” (NDOS) w omawianej poniżej metodzie trzeba zamienić wirtualne dyskietki na prawdziwe dyskietki. I po kłopocie. Cała procedura jest dokładnie taka sama z wyjątkiem wyboru napędów (DFx zamiast HFx) w programie Image2Disk, przy rozpakowywaniu plików ADF.
Do
przeniesienia obrazów dyskietek ADF potrzebne będą poniższe
programy:
1) 2b_HfMounter.lha
2)
fmsdisk.lha
3)
image2disk.lha
Image2disk
- użyjemy go w starszej wersji dostępnej na Aminecie. Powyższa
wersja w zupełności wystarczy do naszych celów. Program ten ma
ograniczenie do czterech wirtualnych napędów, lecz na plus trzeba
dodać nieduże wymagania zewnętrznego oprogramowania (czytaj mniej
instalowania dodatkowych bibliotek, programów itp.).
Programy
pobieramy z Aminetu i zapisujemy najlepiej w RAM DISK lub każdym
innym, dowolnym miejscu na dysku twardym. Jeśli nie posiadasz dostępu
do internetu z poziomu Amigi, to pozostaje przenieść te pliki na
Amigę w jednym z opisanych wcześniej sposobów.
Wymagania programowe:
- MUI w wersji 3+
-
komendy Mount i Assign w C:
- komenda Format
w katalogu Sys:System/
- program lha
najlepiej w C:
- program Packmaster1.28
i unzip
- reqtools.library V38+
- WHDLoad
17 - do pobrania z www.whdload.de.
Wersja ta jest wymagana przez slave gry, która została użyta jako
przykład.
Wymagania sprzętowe:
- A1200
-
Kickstart V37+
- dysk twardy (może być karta pamięci)
-
trochę dodatkowej pamięci (szybszy procesor również nie zaszkodzi, a
nawet pomoże; nie tyle przy rozpakowywaniu plików ADF, co przy graniu
z wykorzystaniem pakietu WHDLoad).
Zaczniemy od rozpakowania
wymienionych wyżej programów do RAM lub do katalogu tymczasowego na
dysku twardym. Możemy wykonać to posługując się którymś z
filemanagerów lub też ręcznie rozpakować przy wykorzystaniu Shella.
Pozwolę sobie opisać ten drugi sposób z wykorzystaniem RAM. W tym
celu z menu Workbencha wybieramy Wykonaj Polecenie (lub w
wersji angielskiej Execute command). Pojawi się okienko, w
którym to wpisujemy newshell i zatwierdzamy klawiszem Enter.
Na ekranie ukaże się okna Shella, z opisem podobnym do tego
poniżej:Nowy proces Shell nr 2
2.Ram Disk:>
Teraz
wpisujemy:
2.Ram Disk:>lha x fmsdisk.lha
ram:
Nastąpi rozpakowanie programu do RAM. Podobnie
postępujemy z dwoma pozostałymi programami:
2.Ram Disk:>lha x
image2disk.lha ram:
i
2.Ram Disk:>lha x
2b_HfMounter.lha ram:
Mamy już rozpakowane programy. Teraz
trzeba je przegrać w odpowiednie miejsca na dysku twardym oraz ten
ostatni zainstalować z załączonego skryptu
instalacyjnego.
Przechodzimy do katalogu FmsDisk/Devs2.Ram
Disk:> cd FmsDisk/Devs
kopiujemy plik fmsdisk.device
do DEVS:2.Ram Disk:FmsDisk/Devs> copy fmsdisk.device
DEVS:
oraz Mountlistę2.Ram Disk:FmsDisk/Devs>
copy mountlist DEVS:
Przechodzimy do katalogu na dysku
twardym DEVS:2.Ram Disk:FmsDisk/Devs> devs:
zmieniamy
nazwę mountlisty na HF-mountlist2.System:Devs> copy
mountlist HF-mountlist
następnie modyfikujemy mount
listę:2.System:Devs> ed HF-mountlist
Zamieniamy
wszędzie FF0:, FF1:, FF2: i FF3: odpowiednio na HF0:, HF1:, HF2 i
HF3:. Zapisujemy tak zmodyfikowaną mountlistę i zamykamy okno
edytora.
Teraz przystąpimy do skopiowania Image2Disk do
katalogu C: partycji systemowej.2.System:Devs> copy
ram: Image2Disk/Image2Disk c:
oraz ikony programy
2.System:Devs> copy
ram:Image2Disk/Image2Disk.info c:
Pozostało nam jeszcze
zainstalowanie ostatniego programu - HfMounterMUI. Ten program
posiada skrypt instalacyjny. Klikamy w ikonkę Install w
katalogu RAM:HfMounterMUI. Po ukazaniu się na ekranie monitora
okna instalatora wybieramy Kontynuuj. Pozostawiamy wybrany
katalog SYS:Tools/ chyba, że chcesz zainstalować ten program w
inne miejsce. Wówczas zmień miejsce docelowe instalacji.
Po pomyślnym skopiowaniu i
zainstalowaniu potrzebnych programów możemy przystąpić do ich
konfiguracji. Na początek stworzymy sobie katalog na wirtualne
napędy. W moim przypadku była to partycja DH5: i katalog GRY, w
którym to utworzyłem katalog dla wirtualnych napędów:2.Ram
Disk:> dh5:GRY
tworzymy katalog na wirtualne napędy na
HDD2.Rozrywka:GRY> makedir HFDisks
Oczywiście
nie musi to być taka nazwa jak powyżej. Może być ona dowolna.
Pozostało jeszcze skonfigurować HfMounterMUI i zająć się
pierwszą instalacją. Uruchamiamy HfmounterMUI. Dla
przypomnienia, jeśli nic nie zmieniliśmy przy instalacji, znajduje
się on na partycji systemowej w katalogu Tools.
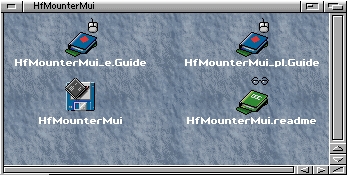
Przy uruchomieniu programu pokaże się nam okienko z informacją, że nie zdefiniowaliśmy katalogu na wirtualne napędy.
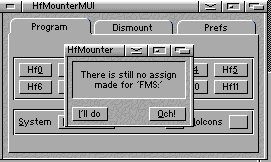
Wybieramy przycisk I'll do i wskazujemy uprzednio utworzony katalog HFDisks. Przechodzimy do zakładki Prefs i klikamy w przycisk przy 'Hf-MountList' Path.
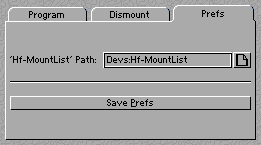
Wskazujemy naszą zmodyfikowaną mountlistę znajdującą się w katalogu DEVS:. Klikamy na Save Prefs. Pozostało jeszcze sformatować wirtualne dyskietki. Sformatujemy cztery napędy, gdyż tyle przyda się przy instalacji przykładowej gry. Przechodzimy do zakładki Program i klikamy w przycisk Hf0
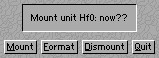
Wybieramy Format. Po chwili na
blacie pojawia się nam nowa ikonka napędu Hf0:. Podobnie robimy z
pozostałymi trzema napędami HF1, HF2 i HF3.
Do instalacji
wybrałem grę „Alien Breed 3D 2: The Killing Grounds”.
Gra jest udostępniona legalnie, do pobrania za darmo, ze strony:
http://www.dream17.info/download.php?id=50.
Potrzebny będzie jeszcze skrypt instalujący grę na dysk twardy ze
strony WHDLoad: http://www.whdload.de/games/AlienBreed3D2.html.
Oba pliki, z grą i slave, zapisujemy gdzieś na dysku - u mnie to jest
na partycji Rozrywka:Temp. Rozpakowujemy archiwum ZIP z plikami ADF
gdzieś na dysk twardy albo do RAM:. Rozpakowujemy też plik slave z
WHDLoad:
2.Rozrywka:GRY>lha x
alienbreed3d2.lha rozrywka:Temp/
Podsumowując. Mamy już
uruchomiony HFMounterMUI ze sformatowanymi czterema dyskami
HF0:-HF3:. Są rozpakowane cztery pliki ADF z grą „AB3D 2”
oraz slave WHDLoad.
Uruchamiamy Image2Disk
2.Rozrywka:GRY>image2disk
pojawia
się okienko jak na poniższym obrazku
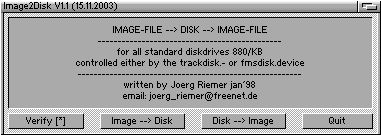
Zaznaczmy weryfikację (Verify) - w celu weryfikacji archiwum ADF. Klikamy w przycisk Image-->Disk następnie wybieramy HFx Unit (gdy będzie to fizyczny nośnik, to wybieramy DFx Unit).

a następnie
HF0
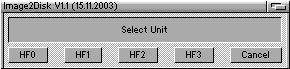
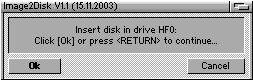
Klikamy w OK i pojawi się nam okienko zatytułowane Read Image from... Odnajdujemy pierwszy dysk z grą i zatwierdzamy. Nastąpi zapisanie zawartości pliku ADF w wirtualnym napędzie HF0:, o czym zostaniemy poinformowani stosownym komunikatem:
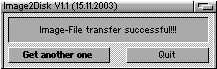
Podobnie postępujemy z kolejnymi obrazami dyskietek gry. Klikamy na Get another one aż do wypakowania trzech kolejnych archiwów ADF. Wybierając odpowiednio napędy HF1:, HF2: i HF3:. Sama gra ma pięć dyskietek. Niestety Image2Disk, ten którego używamy, ma ograniczenie do czterech wirtualnych napędów. Piątą dyskietkę rozpakujemy w trakcie instalacji na napęd HF0:, który już nam nie będzie potrzebny po zainstalowaniu jej zawartości.
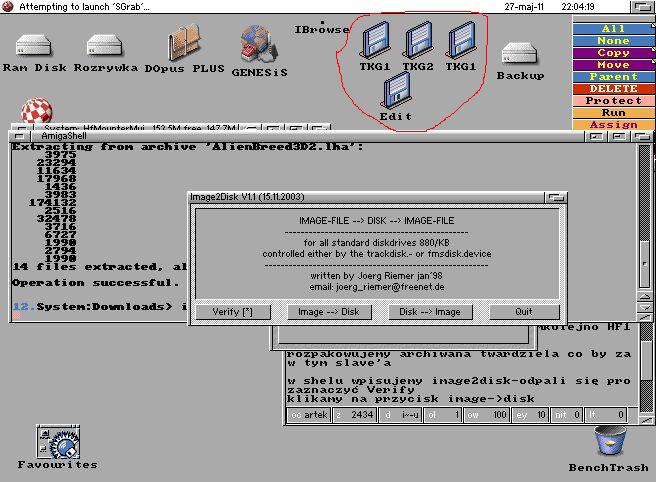
Czerwoną obwódką zaznaczyłem wirtualne napędy z wersją instalacyjną gry gotową do instalacji (bez dyskietki numer 5). Dwa napędy o takiej samej nazwie nie są błędem - tak to się wypakowało. Teraz przechodzimy do katalogu z plikiem slave do gry i uruchamiamy dwuklikiem Install-Alienbreed3D2.
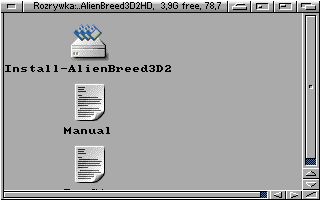
W trakcie instalacji proszę wybrać fizyczne dyskietki (opcja w skrypcie instalacyjnym), gdyż w przeciwnym razie nie zainstalujemy gry (przynajmniej w metodzie opisywanej prze ze mnie). Amiga automatycznie rozpozna grę w napędach wirtualnych i przystąpi do instalacji na dysk twardy. Podczas instalacji „AB3D 2” trzeba się zdecydować jaką wersję gry instalować: 2 MB czy też 4 MB oraz wybrać miejsce zainstalowania gry. Nie trzeba dodawać, że lepiej wybrać wersję 4 MB. Wybór ten zależy od dostępnej ilości pamięci w Twojej A1200.
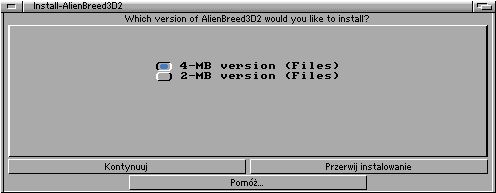
W pewnym momencie instalacji poproszeni zostaniemy o włożenie dyskietki SFX do napędu. To jest właśnie ta piąta dyskietka, dla której brakowało nam wirtualnych napędów.
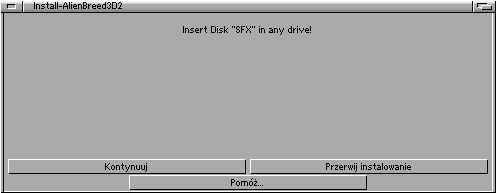
Skoro przebrnęliśmy aż do tego momentu, to zawartość wirtualnego napędu HF0: nie jest już nam potrzebna i możemy w programie Image2Disk przenieś tam ten brakujący piąty dysk. Przechodzimy do cały czas otwartego i działającego Image2Disk, wybieramy piąty plik ADF pod napęd HF0:. Gdy tylko skończy się rozpakowywać, skrypt instalacyjny od razu go zauważy i automatycznie dokończy działanie.

Możemy zamknąć program Image2Disk. Wejdźmy do zakładki Dismount programu HFMounterMUI i usuńmy napędy HF0: do HF3: klikając na przycisk Remove All.
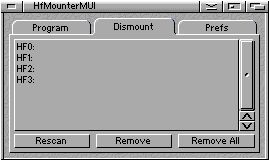
Teraz możemy zamknąć program HFMounterMUI. Gdybyśmy zamknęli program bez usuwania napędów, to po zamknięciu programu owe napędy były by wciąż dostępne na pulpicie Workbencha.
Teraz już pozostało odpalić grę i grać do białego rana.



