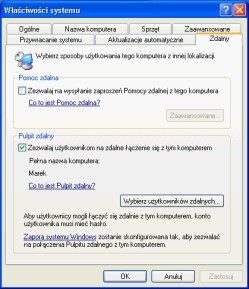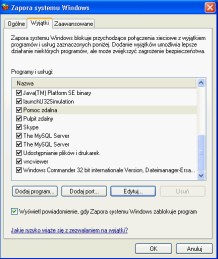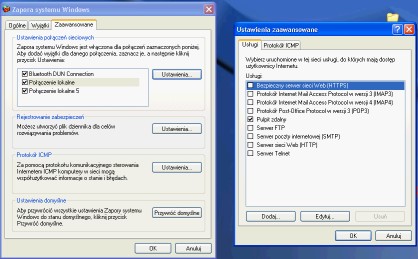Pecet zdalnie sterowany, czyli RDesktop w praktyce
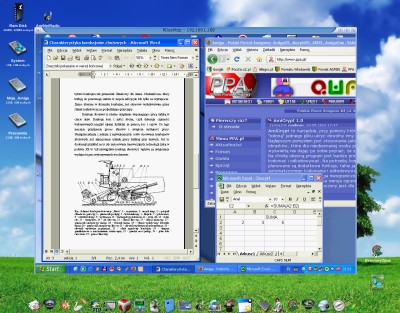 Na początku drugiego
dziesięciolecia XXI wieku nierzadko się zdarza, że wśród wyjątkowych
komputerów zamieszkujących nasze domostwa (Amig/Pegasosów/Maczków),
mamy także pewną ilość stricte użytkowego sprzętu AGD/RTV. Mam tu na
myśli mikrofalówki, suszarki do włosów, pecety i inne bardziej lub
mniej użyteczne konstrukcje elektroniczne. Miło by było kontrolować
te wszystkie elektro-wynalazki za pomocą naszego ulubionego,
amigowego systemu operacyjnego. O ile zdalne sterowanie lodówką,
byłoby dosyć kłopotliwe, o tyle w przypadku zwykłego peceta nie
stanowi to żadnego problemu. Programem, który z powodzeniem posłużył
mi do przejęcia kontroli nad moim domowym blaszakiem był RDesktop.
Na początku drugiego
dziesięciolecia XXI wieku nierzadko się zdarza, że wśród wyjątkowych
komputerów zamieszkujących nasze domostwa (Amig/Pegasosów/Maczków),
mamy także pewną ilość stricte użytkowego sprzętu AGD/RTV. Mam tu na
myśli mikrofalówki, suszarki do włosów, pecety i inne bardziej lub
mniej użyteczne konstrukcje elektroniczne. Miło by było kontrolować
te wszystkie elektro-wynalazki za pomocą naszego ulubionego,
amigowego systemu operacyjnego. O ile zdalne sterowanie lodówką,
byłoby dosyć kłopotliwe, o tyle w przypadku zwykłego peceta nie
stanowi to żadnego problemu. Programem, który z powodzeniem posłużył
mi do przejęcia kontroli nad moim domowym blaszakiem był RDesktop.
Jedną z niewielu bardzo przyjemnych rzeczy w Windows XP Pro, jest tzw. zdalny pulpit. To właśnie dzięki tej usłudze będziemy mogli wyświetlić blat Windowsa na ekranie naszego Workbencha/Ambienta. Uaktywnienie zdalnego pulpitu nie nastręcza wbrew pozorom zbyt wielu problemów. Za chwilę rozpoczniemy przekonfigurowywanie naszego peceta, tak aby przeistoczyć go w rasowego, sieciowego hosta, zdolnego do serwowania nam tej jakże przydatnej usługi. Więc do dzieła!
Listę składników niezbędnych do przyrządzenia smakowitego "remote desktopu" otwiera najzwyklejszy pecet z zainstalowanym Windowsem XP Professional. Wersja Home pozbawiona jest usługi zdalnego pulpitu, więc do niczego nam się nie przyda. Po uruchomieniu "ikspeka", klikamy prawym klawiszem myszy w ikonkę "Mój komputer" i wybieramy z menu kontekstowego opcję "Właściwości". Następnie przechodzimy do zakładki "Zdalny", gdzie zaznaczamy opcję "Zezwalaj użytkownikom na zdalne łączenie się z tym komputerem" (Rys.1). Zamykamy okienko ustawień i przechodzimy do okna usług (Start->Panel Sterowania->Narzędzia administracyjne->Usługi). Tutaj sprawdzamy, czy aby na pewno mamy uruchomione następujące usługi (Rys.2):
- Routing i dostęp zdalny,
- Usługi terminalowe,
- Menadżer połączeń usługi "Dostęp zdalny".
Teraz kierujemy się w stronę ustawień naszego połączenia sieciowego. Po pierwsze warto sprawdzić, czy próby logowania na terytorium peceta nie zostaną zablokowane przez wbudowany w Windowsa firewall. Sprawdzamy więc ustawienia firewalla (Start->Panel Sterowania->Zapora systemu Windows). W zakładce "Wyjątki" zaznaczamy "Pulpit zdalny", mówiąc zaporze systemu Windows, aby przymknęła oko na naszego RDesktopa (Rys.3). Dalej przechodzimy do zakładki "Zaawansowane". W grupie "Ustawienia połączeń sieciowych" wybieramy interesujące nas połączenie sieciowe i klikamy w przycisk "Ustawienia". Naszym oczom ukaże się okienko z listą usług, do których dostęp mają użytkownicy internetu bądź sieci lokalnej (Rys.4). Ważne jest, aby usługa "Pulpit zdalny" była zaznaczona.
W ten oto sposób połowa zabawy w konfigurowanie windowsowego "remote desktopu" za nami. Teraz musimy sprawdzić czy Amiga "widzi" peceta po drugiej stronie kabla (i vice versa). W tym celu sprawdzamy jakie adresy IP mają przypisane oba nasze komputery. Łączymy się w sieci lokalnej, więc obydwie maszyny muszą posiadać adresy IP z tej samej podsieci. Na przykład:
Amiga:
Adres IP: 192.168.1.50
Maska: 255.255.255.0
Pecet z Windowsem XP Pro
Adres IP: 192.168.1.100
Maska: 255.255.255.0
Jeśli jesteśmy pewni, że wszystko jest w porządku, puszczamy dla pewności po jednym pingu z Amigi do peceta i z peceta do Amigi. Jeśli komputery otrzymują wysłane do siebie pakiety (patrz rys.5) znaczy to, że możemy spokojnie wziąć się za konfigurację RDesktopa. Jeżeli jednak komputery nie zauważyły swojej obecności w sieci, musimy sprawdzić, czy maszyny w ogóle wpięte są do sieci, a następnie zwrócić jeszcze raz uwagę na ustawienia połączeń sieciowych. Pamiętaj, oba komputery muszą posiadać adresy IP z tej samej podsieci!
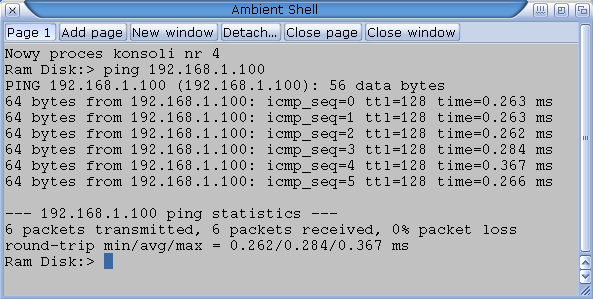
Zakładam, że udało Ci się "spingować" oba komputery. Czas więc odstawić na bok peceta i zająć się konfiguracją naszego środowiska klienckiego pod Amigą. Tutaj w zależności od systemu operacyjnego użyjemy kilku różnych narzędzi. Użytkownicy MorphOS-a zasysają z Morphos Files archiwum RDesktop wraz z nakładką graficzną MUI (katalog network->remote). Na dzień dzisiejszy są to pliki:
rdesktop-1.6.0.lha - główne archiwum z programem
rdesktopmui-0.320.lha - bardzo przyjemna nakładka MUI
Użytkownicy AmigaOS 4.x znajdą kompletne archiwum z RDesktopem w wersji 1.17 tutaj:
http://www.hd-zone.com/rdesktop/index.html
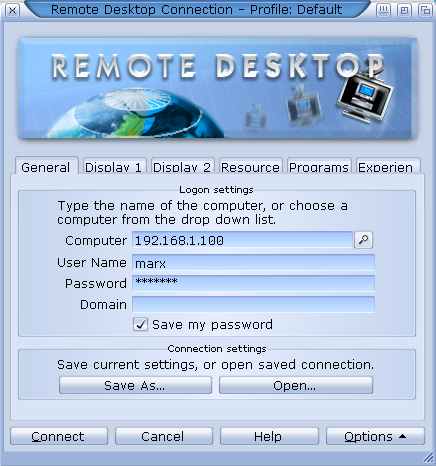 Dalszą konfigurację
przedstawię na przykładzie wersji pod system MorphOS. Rozpakowujemy
oba archiwa do jednego katalogu i odpalamy GUI kryjące się pod nazwą
RDesktop MUI. Po uruchomieniu amigowego Remote Desktopu czeka nas
ostatnia potyczka z serią opcji niezbędnych do nawiązania połączenia
z grzejącym się już pecetem. Zacznijmy od pierwszej zakładki
"General", w której podajemy adres IP peceta oraz nazwę
użytkownika i hasło (jeśli takowe mamy ustawione w pececie), czyli
dane niezbędne do zalogowania się pod Windowsem (Rys.6). Przechodzimy
do zakładki "Display 1", w której możemy puścić nieco wodzę
fantazji (ale nie do przesady ;). Tutaj określamy rozdzielczość oraz
maksymalną ilość kolorów z jaką otworzy się pulpit Windowsa na
ekranie naszej Amigi. Oczywiście im większa rozdzielczość/liczba
kolorów tym bardziej spowolniony w ruchach będzie nasz zdalny pecet.
Jednak do normalnej pracy wystarczyć powinna rozdzielczość 1280x1024
i 15-bitowa paleta kolorów. Przy bardziej intensywnej sesji z
Windowsem, warto przełączyć się na tryb pełnoekranowy (Full screen).
W zakładce "Resources" możemy ustawić jaki unit AHI ma
przechwytywać i odtwarzać dźwięki wydawane przez Windowsa. Szczerze
mówiąc, mi osobiście nie udało się zmusić peceta do przekazania
dźwięku Amidze, ale może ktoś z was będzie miał więcej szczęścia.
Ostatnia ważna zakładka to "Experience", w której wybieramy
typ połączenia sieciowego. Oczywiście w naszym przypadku będzie to
LAN (Local Area Network).
Dalszą konfigurację
przedstawię na przykładzie wersji pod system MorphOS. Rozpakowujemy
oba archiwa do jednego katalogu i odpalamy GUI kryjące się pod nazwą
RDesktop MUI. Po uruchomieniu amigowego Remote Desktopu czeka nas
ostatnia potyczka z serią opcji niezbędnych do nawiązania połączenia
z grzejącym się już pecetem. Zacznijmy od pierwszej zakładki
"General", w której podajemy adres IP peceta oraz nazwę
użytkownika i hasło (jeśli takowe mamy ustawione w pececie), czyli
dane niezbędne do zalogowania się pod Windowsem (Rys.6). Przechodzimy
do zakładki "Display 1", w której możemy puścić nieco wodzę
fantazji (ale nie do przesady ;). Tutaj określamy rozdzielczość oraz
maksymalną ilość kolorów z jaką otworzy się pulpit Windowsa na
ekranie naszej Amigi. Oczywiście im większa rozdzielczość/liczba
kolorów tym bardziej spowolniony w ruchach będzie nasz zdalny pecet.
Jednak do normalnej pracy wystarczyć powinna rozdzielczość 1280x1024
i 15-bitowa paleta kolorów. Przy bardziej intensywnej sesji z
Windowsem, warto przełączyć się na tryb pełnoekranowy (Full screen).
W zakładce "Resources" możemy ustawić jaki unit AHI ma
przechwytywać i odtwarzać dźwięki wydawane przez Windowsa. Szczerze
mówiąc, mi osobiście nie udało się zmusić peceta do przekazania
dźwięku Amidze, ale może ktoś z was będzie miał więcej szczęścia.
Ostatnia ważna zakładka to "Experience", w której wybieramy
typ połączenia sieciowego. Oczywiście w naszym przypadku będzie to
LAN (Local Area Network).
I na tym koniec! Teraz bierzemy głęboki wdech i kierujemy wskaźnik myszy na przycisk "Connect". KLIK! I jeżeli wszystko ustawiliśmy poprawnie, w ciągu kilku chwil na ekranie Amigi pojawi się okno RDesktopa. W nim powinniśmy ujrzeć to, co zazwyczaj widzieliśmy na ekranie monitora podłączonego do peceta, czyli nic innego jak tylko pulpit XP. Od tej chwili kontrolujemy już peceta za pomocą myszki i klawiatury dołączonej do naszej Amigi! To się nazywa "Amiga Rulez!"
Podczas moich morderczych, wielogodzinnych testów, Rdesktop w wersji MorphOS-owej sprawował się wyśmienicie. Oczywiście operowanie na elementach zdalnego pulpitu z zasady obaczone jest pewnym narzutem czasu, potrzebnego na wymianę danych między hostem a klientem. Mimo to, obsługa większości programów, począwszy od MS Office, Mozilla Firefox, a kończąc na Eclipsie była czystą przyjemnością. Co prawda, przy większych rozdzielczościach zdarzały się opóźnienia w odświeżaniu ekranu i drobne przekłamania, ale nie są to wady, które w jakikolwiek sposób dyskwalifikują Rdesktop jako doskonałe narzędzie do zdalnej pracy na Windowsie. Świetnie sprawuje się także systemowy schowek, który widziany jest jednocześnie pod obydwoma systemami. Możliwe jest więc bezproblemowe kopiowanie tekstów z amigowego CED-a i wklejanie ich do windowsowego Worda.
Jednym słowem - Rdesktop to nie tylko dwa komputery na jednym ekranie, to także "fizyczna" oszczędność miejsca w naszym mieszkaniu. Od tego momentu nie potrzebujemy już dodatkowego monitora, ani nawet oddzielnego stanowiska komputerowego dla peceta. Wystarczy, aby komputer z Windowsem podpięty był do sieci lokalnej. Wszelkie operacje, łącznie z wyłączeniem zasilania wykonamy z poziomu naszej Amigi.
Na koniec wypada tylko życzyć wam miłego korzystania z dobrodziejstw RDesktop oraz usługi zdalnego pulpitu. Oba te elementy połączone na dwóch końcach kabla przekształcają naszą Amigę w istne centrum dowodzenia domowej floty komputerowej. Ehhh... żeby jeszcze zdalnie można było usmażyć jajecznicę... Może kiedyś. ;)
P.S. Mała adnotacja dla wielbicieli bielszej i ciemniejszej bieli - określenie "Amiga" w powyższym artykule oznacza każdy komputer z systemem amigowym (AOS3/AOS4/MOS/AROS), na którym ruszy RDesktop. Koniec kropka.
P.S. 2 Podziękowania dla Mufy za testy RDesktop pod AmigaOS 4.1.
 Tips'n tricks
Tips'n tricks
Jak wyłączyć peceta z Win XP Pro z poziomu zdalnego pulpitu?
Wystarczy na kontrolowanym przez nas Windowsie otworzyć okno "Menadżera zadań Windows" (na klawiaturze: Ctrl + Shift + Esc), a następnie z menu "Zamknij" wybrać opcję "Wyłącz" (Rys.7).
Jak włączyć automatyczne logowanie w systemie Windows XP Pro, tak aby system nie pytał nas przy każdym starcie o login i hasło?
Otwieramy edytor systemowego rejestru (Start->Uruchom, a następnie wpisujemy polecenie "regedit"). Przechodzimy do klucza Winlogon: HKEY_LOCAL_MACHINE\SOFTWARE\Microsoft\Windows NT\CurrentVersion\Winlogon. W wartości klucza "DefaultUserName" wpisujemy nazwę użytkownika zaś w "DefaultPassword" hasło przypisane temu użytkownikowi. Zwróć jeszcze uwagę na wartość klucza "AutoAdminLogon", jeśli zależy Ci na włączeniu opcji automatycznego logowania, klucz ten musi zawierać wartość 1. Jeżeli w zbiorze kluczy brakuje "DefaultPassword" lub "AutoAdminLogon", należy je utworzyć.(Rys.8)
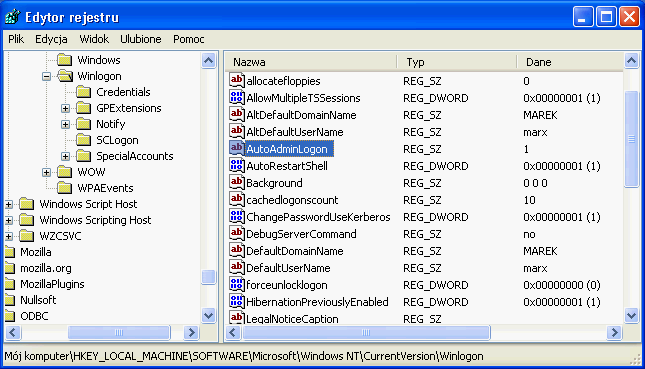
Artykuł oryginalnie pojawił się w trzecim numerze Polskiego Pisma Amigowego.