Instalacja systemu operacyjnego
W tym artykule chciałbym przedstawić niezbyt trudną, choć sprawiającą problemy osobom początkującym, operację instalacji systemu operacyjnego Amigi. Opiszę konkretnie instalację AmigaOS w wersji 3.1, jednak z powodzeniem artykuł będzie również pomocny dla użytkowników systemów 3.0, 2.1 oraz 2.0. Różnice w instalacji są właściwie kosmetyczne.
System 3.1 ma pewne wymagania sprzętowe. Podstawą jest procesor minimum 68000 oraz Kickstart w wersji 3.0 lub 3.1. Pierwszy warunek spełnia każda Amiga. Z drugim mogą już być małe problemy. Co prawda można ręcznie wgrać AmigaOS 3.1 na Amidze wyposażonej w ROM 2.0, jednak mija się to z celem. Większość rzeczy i tak nie będzie działać prawidłowo. Do komfortowej pracy zalecany jest procesor 68020 lub lepszy oraz trochę pamięci Fast.
Do zainstalowania systemu operacyjnego potrzebna nam jest, poza samym systemem, Amiga z dyskiem twardym lub kartą CF. Zakładam, że dysk twardy czy też karta CF zamontowane w naszej Amidze są już spartycjonowane i sformatowane. Tutaj nie będę tego opisywał, gdyż jest to temat na osobny artykuł. Po włączeniu Amigi i włożeniu dyskietki „Install” do stacji Amigi ekran Workbencha powinien wyglądać mniej więcej tak:
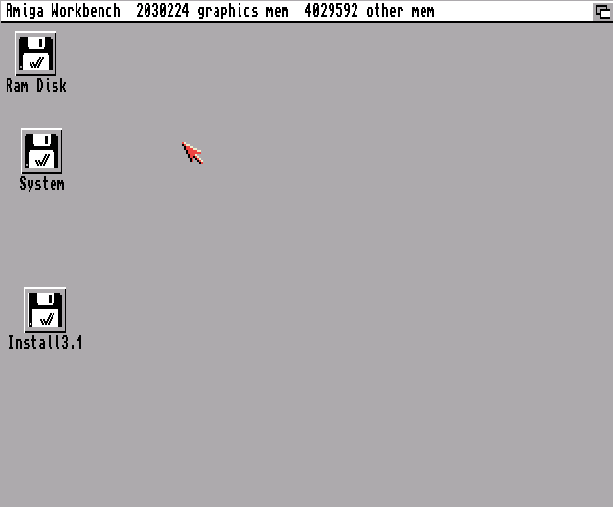
Naszym pierwszym zadaniem jest dostać się do skryptu instalacyjnego. Dwa razy klikamy w ikonę „Install3.1” (zakładam, że mamy system 3.1, starsze systemy będą tu miały swój numerek). Po otwarciu nowego okna wybieramy folder „Install”. Ekran, jaki powinniśmy zobaczyć, prezentuje się tak:
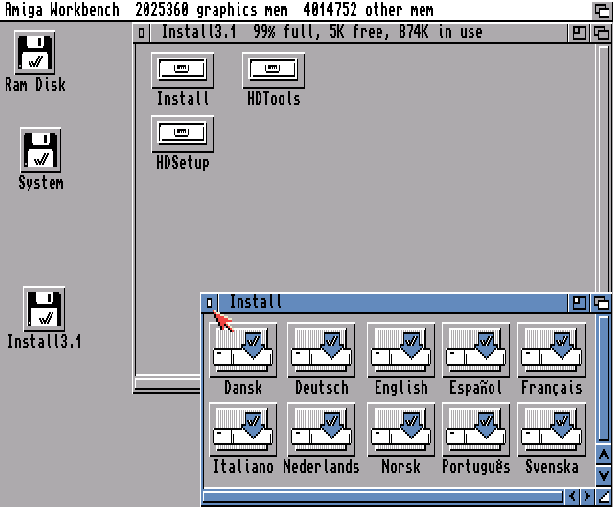
Wybieramy interesującą nas wersję językową (ja wybrałem English) i klikamy dwa razy lewym przyciskiem myszy. Komputer zaczyna wczytywać skrypt, a my cierpliwie czekamy.

Widzimy ekran powitalny z kilkoma informacjami (między innymi o tym, że za pomocą tego programu zainstalujemy system na dysku twardym). Klikamy w „Proceed”.

Do wyboru mamy dwie opcje: instalujemy system na dysku twardym („Install Release 3.1”) lub aktualizujemy listę dostępnych języków („Update Languages”). Ta druga opcja jest przydatna wtedy, gdy mamy już system zainstalowany na Amidze, ale jest on w jakimś egzotycznym języku, a my chcemy mieć np. angielski. Jako, że chcemy zainstalować system wybieramy „Install Release 3.1”.
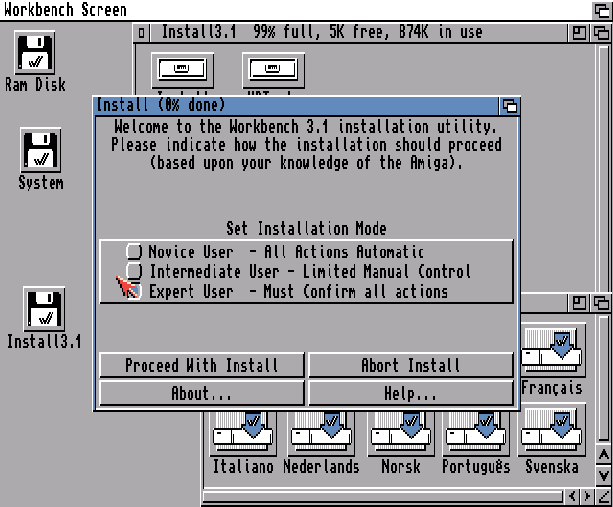
Ustalamy poziom kontroli instalacji systemu. Śmiało wybieramy „Expert User”, co będzie oznaczać, że wszystkie czynności będziemy musieli potwierdzać. Zaletą tego rozwiązania jest to, że w między czasie poznajemy system. Wybór innych możliwych opcji poskutkuje wyłącznie tym, że większość ustawień i zapytań będzie dobrana automatycznie i nie będzie wymagana zgoda użytkownika na ich przeprowadzenie.
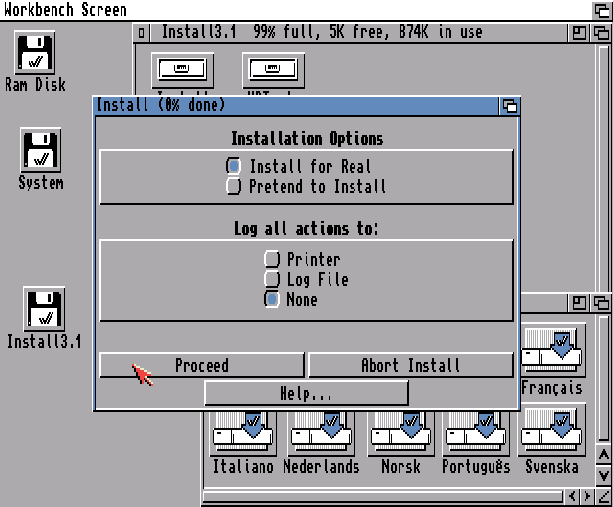
Możemy wybrać instalacje „na niby” („Pretend to Install” - głównie służy do sprawdzenia czy skrypt instalacyjny jest w stanie się ukończyć na naszej konfiguracji oraz czy nie zawiera błędów), zapisać przebieg procesu instalacji do pliku („Log File” - w celu zweryfikowania jakie pliki i gdzie zostały zapisane) lub ten plik wydrukować („Printer”). Możemy też tę opcje pominąć („None”). Zasadniczo nic tutaj nie trzeba zmieniać. Pozostawiamy tak, jak widać to na ekranie i klikamy w „Proceed”.

Komputer znalazł partycję nadająca się do instalacji systemu. W moim przypadku jest to partycja o nazwie „System”. Amiga grzecznie pyta czy może tam zainstalować system. Jednocześnie ostrzega, że jeśli mamy tam starszą wersję systemu, to zostanie ona nadpisana. Możemy także wybrać inną partycję, o ile taką posiadamy. Ja postanowiłem w tym miejscu nie kłócić się z Amigą i kliknąłem w „Yes”.

Wybieramy język jaki ma zostać zainstalowany w systemie. Domyślnie zaznaczony jest „English”.

W kolejnym kroku wybieramy drukarkę, jaką mamy podłączoną do Amigi. Zasadniczo nie musimy zaznaczać nic. Mając drukarkę igłową możemy użyć sterowników ks. Jana Pikula, które dostępne są na naszym portalu w TYM miejscu. Użytkownicy nowszych drukarek powinni się zainteresować pakietem Turbo Print.

Na tym ekranie definiujemy mapę klawiatury. Również pozostawiamy tu wszystko tak, jak jest. Po instalacji systemu będziemy mogli „spolszczyć” system i wgrać polskie mapy klawiatur, które umożliwią nam używanie polskich ogonków.

System tworzy na dysku twardym niezbędne katalogi oraz ich ikony. Proces jest w pełni automatyczny i jedyne, co musimy zrobić, to chwilę poczekać.

System prosi nas o włożenie dyskietki „Workbench” do stacji dyskietek. Jeśli mamy kilka stacji, możemy powkładać do nich dyskietki instalacyjne. System sam je sobie znajdzie i z nich skorzysta, gdy będzie taka potrzeba. Posiadacze jednej stacji muszą niestety trochę pożonglować dyskietkami.
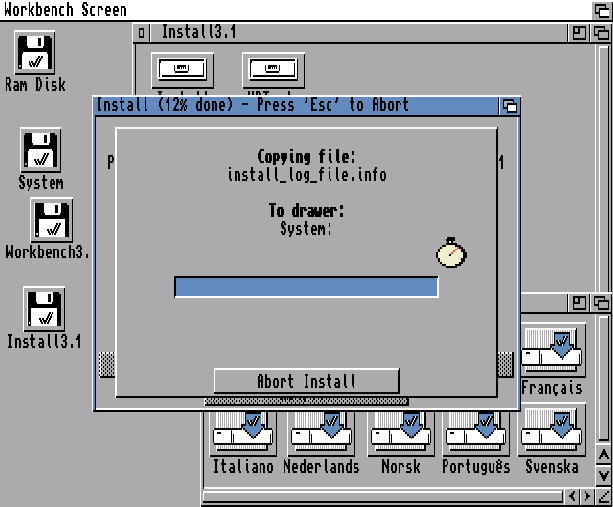
Po włożeniu dyskietki „Workbench” nie musimy nic robić. System sam ją rozpozna i przystąpi do instalacji.

Po pomyślnym przegraniu zawartości dyskietki „Workbench” pora na dyskietkę „Locale”. Kopiowanie nie będzie trwać długo. Skrypt instalacyjny przegra jedynie język angielski, chyba, że zaznaczyliśmy we wcześniejszych krokach większą ilość języków.

Teraz kolej na trzecią dyskietkę z pakietu - do stacji Amigi wkładamy dyskietkę „Extras” i czekamy aż system przegra wszystkie pliki na dysk twardy naszego komputera.

Dyskietka „Fonts” zawiera czcionki, z których korzysta system Amigi oraz programy działające pod nim. Nie ma tu oczywiście polskich ogonków, ale nic straconego.

„Storage”, czyli magazyn. Na tej dyskietce są programy, które nie są uruchamiane wraz z AmigaOS, ale mogą się nam przydać w późniejszej pracy z systemem.

Ponownie musimy umieścić w stacji dyskietek dyskietkę „Install”. To już prawie koniec instalacji systemu 3.1 (o postępie w procesie instalacji informuje nas wskaźnik procentowy znajdujący się na belce okna).

System kopiuje teraz pliki z dyskietki „Install”.
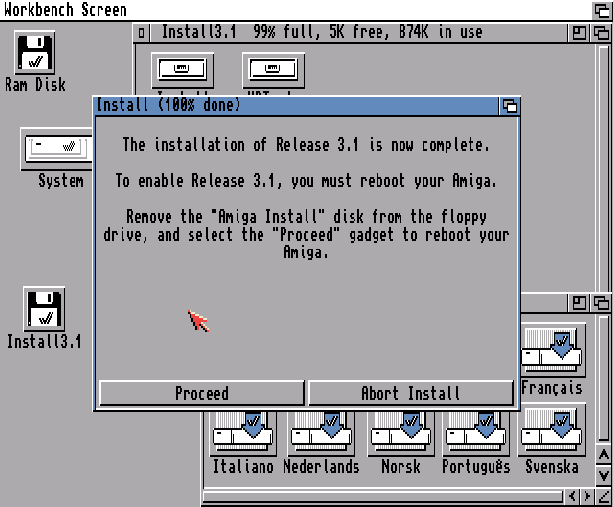
To już ostatni krok. Komputer informuje nas, że system został prawidłowo zainstalowany. Jednocześnie jesteśmy proszeni o wyjęcie dyskietki „Install” ze stacji dyskietek, co powinniśmy uczynić. Klikamy w „Proceed” i system automatycznie zrestartuje się.

Po dosłownie kilku sekundach system uruchomi się z twardego dysku i wygląda właśnie tak, jak na powyższym obrazku.



