Instalacja MacOS 8.1 na Amidze
Wiadomo że dostępne emulatory Maca na Amigę potrafią wiernie udawać modele z procesorami m68k. Od jakiegoś czasu również i PowerMac. Niestety emulator PowerMac nie działa na Amigach 1200, a ja właśnie taką mam. Pozostaje skupić się na modelach starszych. Ostatni system Maca dedykowany na stare procesory serii m68k to MAC-OS 8.1. Po długich staraniach udało mi się zdobyć właśnie wersję 8.1.
Przygotowania do instalacji.
Użytkownicy Fusiona jak i ShapeShiftera mogą korzystać z systemu 8.1. Jak skonfigurować oba emulatory już opisano na tej stronie ale dla przypomnienia:
Fusion - W Configure Option ustaw Peripherials. Wybierz CD-ROM, Boot Priority ustaw na FIRST i Exit.
Przejdźmy do konkretów. Włóż płytę do napędu i uruchom emulator. Jeżeli wszystko dobrze masz skonfigurowane, emulator wystartuje z płyty CD i załaduje system. Podczas uruchamiania może pojawić się kilka komunikatów, że np. Apple Talk nie działa tak jak to miało miejsce u mnie. Kiedy pokaże się blat systemu wraz z twoimi partycjami przeznaczonymi dla MACa, otworzy się okno Mac OS 8.1. Jeżeli znasz angielski proponuję zapoznać się z: About Mac OS8.1, About Mac OS8.1 Update oraz Installing Mac OS8.1. Dokumenty te zawierają dość interesujące informacje. Jeśli posiadasz już Mac OS8.0 w zasadzie nie musisz instalować od nowa wersji 8.1. Wystarczy, że zaktualizujesz istniejący system do wersji 8.1. W tym celu kliknij ikonę Update to Mac OS8.1. Ostrzegam! Nie testowałem takiego rodzaju instalacji. Nie mam pojęcia czy ona przebiegnie pomyślnie. Wszystko robisz na własne ryzyko. Jeżeli nie masz zainstalowanego systemu Mac OS8.1,
kliknij na Install Mac OS8.1. Pojawi się nowe okno - Mac OS 8.1 Install.

Trzeba wykonać 4 kroki zanim przystąpisz do właściwej instalacji systemu.
1. Wybierzesz dysk/partycję, na której zainstalujesz system.
2. Przeczytasz pewne informacje dotyczące licencji.
3. Zaakceptujesz warunki licencji (inaczej się nie da ;)).
4. Instalacja systemu.
Teraz kiedy już wiesz co cię czeka, kliknij na Continue. Wybierz dysk gdzie zainstalujesz system Mac'a (Destination Disk:). Poniżej przycisku, którym dokonasz wyboru znajdują się informacje na temat aktualnie wybranego dysku/partycji. Jeżeli wybrałeś pusty dysk, poniżej pojawi się informacja: None Installed. Kiedy już zdecydujesz się na wybrany dysk/partycję, kliknij Select. Zapoznaj się z informacjami :) Po zapoznaniu się z lekturą kliknij Continue... Przyszedł czas, aby zgodzić się na licencję, innej możliwości nie ma - Continue... a następnie Agree.
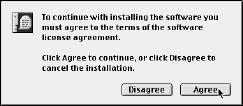 Teraz wybierzesz pakiety oprogramowania, które warte są zainstalowania. Kliknij na Customize. Pojawi się więcej pozycji na istniejącej liście. Na dzień dobry pierwsze 9 jest już zaznaczone. Odznacz Quick Draw 3D, to wymaga procesora PPC, który nie jest obsługiwany przez nasz emulator. Zaznacz dwie ostatnie pozycje (Text-to-Speech, Apple Remote Access). Kliknij Start. Rozpocznie się wstępny proces instalacji. Komputer coś tam posprawdza, zaktualizuje i pojawi się nowe okno witające w MacOS8. Kliknij Continue... Do wyboru masz trzy typy instalacji:
Teraz wybierzesz pakiety oprogramowania, które warte są zainstalowania. Kliknij na Customize. Pojawi się więcej pozycji na istniejącej liście. Na dzień dobry pierwsze 9 jest już zaznaczone. Odznacz Quick Draw 3D, to wymaga procesora PPC, który nie jest obsługiwany przez nasz emulator. Zaznacz dwie ostatnie pozycje (Text-to-Speech, Apple Remote Access). Kliknij Start. Rozpocznie się wstępny proces instalacji. Komputer coś tam posprawdza, zaktualizuje i pojawi się nowe okno witające w MacOS8. Kliknij Continue... Do wyboru masz trzy typy instalacji:
Easy Install - najprostrza instalacja, komputer zajmie się wszystkim, a ty usiądź wygodnie i odpręż się :)
Custom Install - dla bardziej zaawansowanych, znających się co nieco na komputerach marki Apple. Komputer pozwoli wybrać co chcesz zainstalować, a czego nie. Z dostępnych opcji w Custom Install mamy:
Universal System for any supported computer - zawiera kompletne ustawienia systemowe dla każdego Mac'a. Zainstalowane zostaną wszystkie składniki dla twojego komputera, nawet takie które są niepotrzebne (pełna instalacja).
System Software for this computer - zawiera kompletne ustawienia systemowe dla twojego komputera. Zainstalowane zostaną wszystkie składniki potrzebne dla twojego komputera.
Core System Software - zawiera minimalny zestaw programów potrzebnych do uruchomienia systemu na twoim komputerze. Dodatkowe oprogramowanie nie zostanie zainstalowane.
Custom Remove - usunie wybrane składniki systemu.
Wybierz sposób instalacji, który ci odpowiada. Ja wybieram Custom Install, a w nim System Software for this computer. Jeżeli pierwszy raz w życiu instalujesz system na swoim emulowanym Mac'u i nie czujesz się pewnie, wybierz minimalną instalację. Jeżeli po instalacji uruchomi się komputer bez zgrzytów możesz śmiało sięgnąć po System Software for this computer, który ja wybieram. Poniżej znajduje się lista dodatkowych programów, które warto zainstalować, ale tylko niektóre z nich. Proponuję zaznaczyć:
- Assistance (program potrzebny do obsługi Apple guide help oraz plików Read Me),
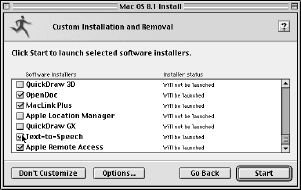
- Compatibility (pozwala korzystać z plików nietypowych dla systemu Mac OS, chodzi o inne platformy),
- Multimedia (pozwala odtwarzać filmy, z muzyką CD i mówić do ciebie),
- Network&Connectivity (udostępnia pliki innym użytkownikom w sieci),
- Printing (pozwala drukować na wszystkich dostępnych drukarkach Apple'a),
- Universal Access (ułatwia korzystanie z systemu),
- Utility (narzędzia ułatwiające ustawianie systemu do własnych potrzeb),
- International (pakiet zawierający Word Script),
- Apple Menu Items (kompletny pakiet programów dla Menu),
Czas zająć się Control Panels. Nie wszystkie przydadzą się nam. Rozwiń ten dział klikając w trójkąt obok kwadratu z napisem Control Panels. Zaznacz tylko te panele, które można będzie wykorzystać na naszym emulowanym Mac'u:
- Appearance
- Apple Menu Options
- Apple Talk
- Auto Power On/Off
- Color Sync system Profile
- Control Strip
- Date&Time
- Desktop Pictures
- Extensions Manager
- File Sharing
- General Controls
- Keyboard
- Launcher
- Mac OS Easy Open
- Map
- Memory
- Monitors&Sound
- Mouse
- Numbers
- PC Exchange
- Quick Time settings
- Screen
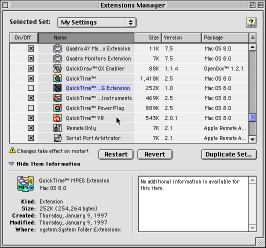
- Serial Switch
- Sound
- Startup Disk
- Text
- Users&Groups
To wszystko co warte było naszej uwagi. Teraz zajmij się Extensions. Rozwiń ten dział w znany dla ciebie już sposób i wybierz:
- Color Picker
- Quadra AV Monitors Extension
- Quadra Monitors Extension.
To wszystko. Na zakończenie pozostało zaznaczyć Fonts z grupy głównej i gotowe. Kliknij w Install, aby rozpocząć instalację. Komputer podczas instalacji informować będzie co się dzieje. Ja proponuję zrobić sobie kawy lub skocz do sklepu po piwo ;) Po wstępnej instalacji systemu, czas na Info Center Installer. Kliknij Install, aby kontynuować. Po pewnych przygotowaniach poczynionych przez komputer, przywitany zostaniesz Aplikacją obsługującą Internet. Kliknij Continue... A teraz Install, odczekaj trochę aż komputer skończy instalować oprogramowanie sieciowe, po czym zapyta cię czy zainstalować Open Transport PPP. Oczywiście Continue... Wybierz Custom Install i zaznacz pierwsze trzy pozycje (Open Transport/PPP Common files, Open transport/PPP files, Open Transport/PPP files (68k only)) i ostatnią pozycję Open Transport/PPP Modem Scripts. Następnie Install. Być może komputer zapyta cię o to czy zastąpić istniejące oprogramowanie starszą, bądź nowszą wersją. Wybierz nowszą (Never). Poczekaj aż wszystko zostanie zainstalowane. Nie zapominaj o kawie/piwie szkoda, aby się zmarnowało ;))) Następny krok w instalacji to MRJ Installer. Wybierz Custom Install i rozwiń listę Mac OS Runtime for Java 2.0 po czym zaznacz:
- MRJ 68k
- Apple Applet Runner with Demonstration Applets
- Text Encoding Software
- CFM-68k
- OpenDoc 1.2.1 dla Macintosh
- Apple guide 2.1.1 for OpenDoc
- ODF Library 1.2.3
- CFM-68k 4.0
- MacLinkPlus for 68k Macintosh
- Data Viz File View
- MacLinkPlus Version Checker
- Language Modules
No to chlup i Install. Czas na English Text-to-Speech, Continue... i Install. Pozostało Apple Remote Access, Continue... i Install. W ten sposób dotarliśmy do dna.... yyy.. przepraszam. Dotarliśmy do końca instalacji, która zakończyła się pomyślnie lub nie ;)) Hep! Po zresetowniu Mac'a, w odcieniach szarości pojawi się system. Coś tam będzie mielił po dysku, kiedy skończy pojawi się blat gotowy do pracy. Zanim coś zaczniesz robić proponuję wykonać kilka czynności:
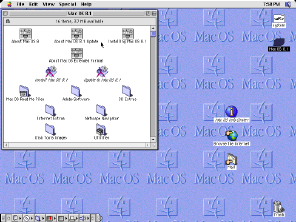 1. Na dole znajduje się pasek. Każda z ikon umożliwia szybką zmianę ustawień systemowych. Kliknij na czwartą z lewej, przypomina ekran monitora z pionowymi paskami. Pojawi się lista z dostępną paletą w jakiej można pracować. Ustaw 256 kolorów. Można więcej jeżeli tylko sterownik udostępnia takie ekrany. W zasadzie 256 (8 bitów) kolorów wystarczy. Blat makowego systemu prezentuje się bardzo ładnie w 8 bitach i co najważniejsze system przy takiej głębokości palety pracuje dość szybko.
1. Na dole znajduje się pasek. Każda z ikon umożliwia szybką zmianę ustawień systemowych. Kliknij na czwartą z lewej, przypomina ekran monitora z pionowymi paskami. Pojawi się lista z dostępną paletą w jakiej można pracować. Ustaw 256 kolorów. Można więcej jeżeli tylko sterownik udostępnia takie ekrany. W zasadzie 256 (8 bitów) kolorów wystarczy. Blat makowego systemu prezentuje się bardzo ładnie w 8 bitach i co najważniejsze system przy takiej głębokości palety pracuje dość szybko.2. Rozdzielczość ekranu ustawiasz klikając na pasku w ikonę obok. Wygląda jak ekran monitora z szachownicą. Ja ustawiłem 800x600 i jest git.
3. Podczas uruchamiania systemu na dole ekranu stopniowo pojawiają się ikony. To są rozszerzenia systemu. Jedno dotyczy MPEG. Należy je wyłączyć, gdyż nie jest poprawnie uruchamiane. Wygląda na przekreślone. W ten sposób system Mac'a informuje, jeżeli czegoś nie jest w stanie uruchomić. Kliknij na jabłko w Menu (lewy górny róg ekranu). Rozwinie się lista z dostępnymi programami. Wybierz Control Panels, a następnie Extension Manager. Odszukaj rozszerzenie "Quick Time.... Extension" i wyłącz je klikając w zakreślony kwadrat obok nazwy. To samo zrób z "Quick Time PowerPlug". Kiedy już wyłączysz oba rozszerzenia kliknij na Restart, System załaduje się od nowa. Teraz już jesteś gotowy, aby szaleć. Miłej zabawy!



