Amiga & PC: Przenoszenie danych 3
Jest to kolejny artykuł na temat przenoszenia plików ADF na Amigę. Niektórzy mogą go traktować jako FAQ tego tematu, zarówno od strony treści, jak i formy.
Jakie są wymagania po stronie Amigi, aby móc pobierać pliki ADF na pececie i potem przenosić je na Amigę?
Jeśli ktoś używa Amigi do surfowania po sieci, to oczywiście to jego nie dotyczy. Wymagania są następujące: twardy dysk lub dużo pamięci (minimum 2 MB) i CrossDos. Jeśli masz A500 bez twardego dysku lub 2 MB pamięci, to zapomnij o przenoszeniu plików ADF.
Słowniczek niezbędnych pojęć.
ADF - jest to format pliku, który jest obrazem dyskietki. Po prostu program tworzący ADF-y skanuje dyskietkę w stacji dyskietek, a wyniki odczytu zapisuje do pliku. Obraz dyskietki w formacie DOS lub niekombinowanym NDOS będzie zawsze miał rozmiar 901120 bajtów (880 kB). Jest to idealny obraz dyskietki, tak jak pliki ISO (lub inne) są obrazami płyty CD wykorzystywane przez programy nagrywające lub wirtualne CD-ROM-y. ADF jest wykorzystywany przez emulatory jako wirtualne dyskietki. Skrót ADF oznacza Amiga Disk File. Jeśli dyskietka była uszkodzona, zawierała badblocki, to obraz również będzie je zawierał. Spora część obrazów ADF w sieci jest w ten sposób uszkodzona. Osoby kopiujące zazwyczaj nie dbały o to, aby sprawdzić dyskietki przed zrzuceniem ich do pliku.
ADZ - to nic innego jak ADF tylko spakowany GZIP-em, przez co zajmuje mniej miejsca. Na Amidze rozpakować go można dowolnym programem, który radzi sobie z archiwami ZIP. Jeśli na pececie emulator nie chce współpracować z plikiem ADZ, to zmień rozszerzenie pliku z ADZ na GZ.
CrossDos - jest to zestaw trzech plików, które umożliwiają odczyt i zapis na dyskietkach sformatowanych na pececie. Składa się on z plików mfm.device, CrossDosFileSystem i PC0. Plik mfm.device jest odpowiedzialny za operacje na dyskietce w formacie FAT i powinien się znajdować w DEVS:. Plik CrossDosFileSystem jest odpowiedzialny za system plików na dyskietkach sformatowanych na PC. Powinien być w katalogu L:. PC0 jest plikiem tekstowym, w którym znajduje się opis urządzenia. Plik ten posiada ikonę i jeden parametr w tooltypach ikony: ACTIVATE=1. Jeśli mamy zainstalowany minimum AmigaOS 2.1, to powinien być w DEVS:DosDrivers. Równie dobrze może być rozprowadzany na dyskietkach z programami typu Fish Disk. Dołączony do Workbencha CrossDOS, w odróżnieniu od wersji komercyjnej - która radzi sobie również z dyskami twardymi, obsługuje wyłącznie dyskietki.
DMS - Disk Masher System. Plik ten jest tworzony na Amidze za pomocą takich narzędzi jak DMSWB lub shellowy DMS. Plik jest, tak samo jak ADF, obrazem dyskietki, ale jest poddany kompresji wewnętrznej. Program w pierwszym założeniu miał służyć tworzeniu zapasowych kopii dyskietek, ale teraz głównie jest wykorzystywany przez emulatory. Jeżeli emulator nie potrafi poradzić sobie z plikiem DMS, należy plik poddać dekompresji: albo po stronie Amigi wspomnianymi wyżej narzędziami lub po stronie PC programem xDMS.
 Dyskietka DD - podwójna gęstość. Najpopularniejszy format zapisu na Amidze. Jeśli sformatujemy ją na pececie, będzie miała 720 kB pojemności. Jeśli sformatujemy ją na Amidze, to będzie miała 880 kB (jeżeli sformatujemy ją w systemie
plików FastFileSystem, a nie OryginalFileSystem). Amiga może odczytać dyskietki sformatowane FAT-em (na PC), jeśli posiada zainstalowany CrossDos. Pecet nie może odczytywać dyskietek po amigowym formatowaniu, ponieważ kontroler stacji dyskietek w pececie tego nie potrafi.
Dyskietka DD - podwójna gęstość. Najpopularniejszy format zapisu na Amidze. Jeśli sformatujemy ją na pececie, będzie miała 720 kB pojemności. Jeśli sformatujemy ją na Amidze, to będzie miała 880 kB (jeżeli sformatujemy ją w systemie
plików FastFileSystem, a nie OryginalFileSystem). Amiga może odczytać dyskietki sformatowane FAT-em (na PC), jeśli posiada zainstalowany CrossDos. Pecet nie może odczytywać dyskietek po amigowym formatowaniu, ponieważ kontroler stacji dyskietek w pececie tego nie potrafi.
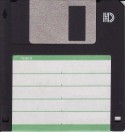 Dyskietka HD - to też zwykła dyskietka, ale o dużej gęstości. Różni się tym, że sformatowana na pececie ma pojemność 1,44 MB, a na Amidze - 1,7 MB. Różnica w wyglądzie między dyskietką DD, a HD jest taka, że dyskietka HD (High Density) posiada dodatkowy otwór z prawej strony. Dzięki temu stacja dyskietek HD rozpoznaje z jaką dyskietką ma do czynienia. Zalepiając ten otwór w dyskietkach HD, możemy oszukać stację dyskietek, która będzie traktowała dysk jak zwykłą dyskietkę DD.
Dyskietka HD - to też zwykła dyskietka, ale o dużej gęstości. Różni się tym, że sformatowana na pececie ma pojemność 1,44 MB, a na Amidze - 1,7 MB. Różnica w wyglądzie między dyskietką DD, a HD jest taka, że dyskietka HD (High Density) posiada dodatkowy otwór z prawej strony. Dzięki temu stacja dyskietek HD rozpoznaje z jaką dyskietką ma do czynienia. Zalepiając ten otwór w dyskietkach HD, możemy oszukać stację dyskietek, która będzie traktowała dysk jak zwykłą dyskietkę DD.
OFS - Original File System lub Old File System - systemy plików na Amidze stosowane w AmigaOS do wersji 1.3. Mało wydajny i niezbyt szybki. Niektóre stare gry "dosowe" na Amigę 500 były właśnie zapisane na dyskietkach w tym systemie plików.
FFS - Fast File System - nowy system plików wprowadzony po OFS. Wymaga minimum AmigaOS 2.0. Jest szybszy i bardziej wydajny. Poszerza rozmiar dyskietki o kilkadziesiąt kilobajtów.
FAT - File Allocation Table - system plików stosowany na PC, wymyślony przez Microsoft. W tym artykule będzie występował tylko na dyskietkach, które będą służyły do przenoszenia danych z peceta na Amigę. Na potrzeby artykułu będę ją nazywał dyskietką FAT.
FAT95 - jest to zestaw plików rozszerzający możliwości CrossDos-a. Znajdujący się w Workbenchu CrossDos nie potrafi odczytać nazw plików dłuższych niż 8 liter i rozszerzeń plików dłuższych niż 3 litery. CrossDos posiadał też wiele innych wad, np. czasami się zdarzało, że dyskietka sformatowana na Amidze w formacie FAT nie mogła być odczytana na pececie, chociaż format dyskietki się zgadzał i na Amidze wszystko było w porządku. Wszystkie te błędy wyeliminował FAT95. Najważniejszymi składnikami pakietu są pliki FAT95 i MS0 (ewentualnie MS1 dla zewnętrznej stacji dyskietek). FAT95 jest odpowiednikiem znajdującego się w L: CrossDosFileSystemu i odpowiada za operacje na plikach. Pliki MSx są opisami urządzeń. Plik mfm.device zostaje. Twórca FAT95 jest na tyle dobry, że nie zapomniał o Amigach 500 i dodał plik messydisk.device, który zastępuje plik mfm.device na A500. Na "pięćsetce" FAT95 nie będzie działał z mfm.device, więc trzeba go podmienić tym plikiem. Zresztą w archiwum z FAT-em są skrypty instalacyjne, które zrobią wszystko automatycznie.
Stacja dyskietek DD - jest to stacja dostosowana do czytania tylko dyskietek o podwójnej gęstości (Double Density). Tylko te dyskietki będą w niej poprawnie formatowane i odczytywane. Owszem, można też w nich formatować dyskietki HD i używać ich normalnie, ale stacja nie będzie widziała różnicy między dyskietką DD, a HD. Obie będzie formatować na 720 kB (PC) lub 880 kB (Amiga). Tak więc jeśli sformatujesz dyskietkę HD na format FAT (za pomocą CrossDos-a) w stacji DD, to stacja HD w pececie nie odczyta tej dyskietki. Stacje DD były montowane we wszystkich Amigach, za wyjątkiem A4000 i niektórych modeli A3000, gdzie była już montowana stacja dyskietek HD (w przypadku A4000T napęd HD był montowany przez Commodore, wersja z Escomu miała napęd DD). Jeśli zaś dyskietki HD masz zamiar wykorzystywać tylko na Amidze (np. do gier) i masz stację DD, to możesz spokojnie ich używać.
Stacja dyskietek HD - stacja do odczytu dyskietek o dużej gęstości. Potrafi też poprawnie odczytać dyskietki DD. Montowane w pecetach i A4000.
Po zapoznaniu się z słowniczkiem teraz przejdziemy do meritum sprawy, czyli samego przenoszenia plików ADF. Aby się w pełni zabezpieczyć przed obrazami zniszczonych dyskietek oraz wirusami siedzącymi w grach (ludzie naprawdę czasem nie sprawdzają, co udostępniają) potrzebne nam będą programy: CrossDos, FAT95, unzip, unrar, ADF-Blitzer lub ADF2Disk, gzip lub XFD, ReOrg, FixDisk, VirusZ (albo jakiś inny program antywirusowy), najnowsza xvs.library, FMS (wirtualna dyskietka), ADF2FMS, DMSWB, stacja DD, dyskietki. Oczywiście bez połowy tych programów można się obejść, ale nie zapewnia to ochrony przed uszkodzonymi plikami ADF, wirusami. Gry i programy, które spotykamy w sieci są w różnej formie: ADF, DMS, ADZ. Pliki ADF są zazwyczaj pakowane ZIP-em lub RAR-em. Jeśli te pliki mają mniej niż 713 kB, możemy je spokojnie skopiować na dyskietkę FAT.
Co zrobić, gdy plik z obrazem dyskietki jest większy niż pojemność dyskietki z systemem plików FAT?
Jeśli po ściągnięciu obrazów dyskietek okaże się, że te nie mieszczą się na dyskietkę z systemem plików FAT, musimy je podzielić na części. Tak będziemy mogli przenieść grę na dyskietkach na Amigę. Dla przykładu, jeśli mamy grę Cannon Fodder. Plik nazywa się cannonf.zip (może być cannonf.rar, to nie ma znaczenia) i ma rozmiar 794 kB. Dyskietka FAT ma tylko 713 kB, a to za mało, aby przenieść ten plik w całości. Musimy go więc podzielić na części i w dwóch częściach przenieść. Wypakujmy plik ADF, ADZ czy DMS, który jest w archiwum. Do dzielenia możemy użyć dwóch narzędzi. Jeśli mamy Windowsa, możemy użyć WinRAR-a. Jeśli mamy Linuksa, możemy użyć narzędzia split, które dzieli pliki. Na przykład:
split -b 727040 -d plik.adf plik.adf.
Parametr -b określa ilość bajtów przydzielonych na część. Z kolei -d stosuje numerację części. plik.adf to nasz obraz dyskietki. Ostatnie słowo w tym zaklęciu to format części plików. Pamiętamy o kropce na końcu. Dla przykładu: mamy plik cannon_f.adf i chcemy go podzielić tak, aby się zmieścił na dyskietce na dwie części. Chcemy, aby pierwsza miała 710 kB, a druga
pozostałą część pliku - czyli 170 kB. Wpisujemy w konsoli:
split -b 727040 -d cannon_f.adf cannon_f.adf.
Uzyskujemy dwa nowe pliki o nazwach cannon_f.adf.00 oraz cannon_f.adf.01. Pierwszy ma 710 kB (727040 bajtów), a drugi 170 kB (174080 bajtów). Czyli na dwie dyskietki FAT zmieszczą się - po jednym pliku na każdą.
Teraz na Amidze, po skopiowaniu plików, umieszczamy je w tym samym katalogu i w shellu wpisujemy:
join plik.adf.00 plik.adf.01 as=plik.adf
Czyli w powyższym przypadku wpisujemy:
join cannon_f.adf.00 cannon_f.adf.01 as=cannon_f.adf
Składnia jest prosta: join pliki_dodawane as=plik_wynikowy
Teraz WinRAR. Gdy ukazuje wam się okno pakowania plików, ustaw na pakowanie RAR, bez kompresji, a wielkość woluminu (części pliku) na 727040 bajtów. Ważne jest, aby nie używać kompresji, ponieważ WinRAR stosuje nowe metody pakowania, które nie są znane amigowemu programowi unrar. Plik rar nie będzie wewnętrznie skompresowany, ale nam chodzi generalnie nie o pakowanie, a o dzielenie pliku na części, co rar potrafi. W opcjach Zaawansowane WinRAR-a zaznaczamy Stary styl nazywania woluminów. Woluminy to części podzielonego pliku. Naciskamy ok i w wyniku pakowania WinRAR-em uzyskujemy dwa pliki: cannonf.rar (rozmiar 727040 bajtów) i cannonf.r00 (rozmiar 86016 bajtów). Teraz takie pliki z rozszerzeniem rar i r00 zmieszczą się na dyskietki FAT. Tak postępujemy z innymi plikami ADF, jeśli takie są. Co do dzielenia. Czasem się zdarza, że ZIP nie zmieści się w 713 kB (tak żeby wlazło na dyskietkę), a RAR upakuje tak, że się zmieści. Najgorzej pakują się gry niedosowe, ale to nie jest reguła. Jeszcze jedna ważna rzecz. UnRAR wymaga dużo pamięci. Przy 2 MB pamięci używam go bez systemu (uruchamiam komputer bez sekwencji startowej). I druga ważna rzecz, nie pakujemy RAR-em więcej niż jeden plik, ponieważ wersja amigowa unrara ma problemy z rozpakowaniem więcej niż jednego pliku. Jeśli macie procesor 68020 lub lepszy, to możecie zrezygnować z UnRAR-a. W zestawie XAD jest podbiblioteka do rozpakowywania RAR-ów i program dostarczony z zestawem rozpakuje go. Pamiętajcie, aby plik .rar i końcówkę .r00 umieścić w jednym katalogu. Pliki rozpakowujemy poleceniem:
unrar x plik.rar
Oczywiście plik.rar podmieniamy odpowiednią nazwą pliku - w naszym przypadku cannonf.rar. Jeśli w katalogu jest plik z rozszerzeniem .r00, to program sam go znajdzie i bez problemów rozpakuje obraz dyskietki.
Na Amidze, po rozpakowaniu obrazów dysków, czyli plików ADF, DMS lub ADZ, szykujemy się do dalszej obróbki. Jeśli mamy ADZ, to możemy rozpakować go na parę sposobów. Pierwszy to za pomocą XFD. Jeśli mamy zainstalowany pakiet XFD, to w shellu wpisujemy:
xfddecrunch plik.adz
Oczywiście musimy być w katalogu, w którym jest plik ADZ. Po wykonaniu polecenia otrzymamy plik ADF. Może się tak zdarzyć, że plik nie będzie miał rozszerzenia. Ważne, aby plik miał długość 901120 bajtów, czyli 880 kB. Jeśli tyle ma, to znaczy, że mamy do czynienia z plikiem ADF. Jeśli nie masz zainstalowanego XFD możemy użyć amigowej wersji gzip. W shellu wpisujemy:
gzip -d -S .adz plik.adz
Parametr -d oznacza dekompresję, a -S służy do rozpoznawania pliku po rozszerzeniu. Po rozpakowaniu otrzymamy plik bez rozszerzenia. To będzie ADF, więc można mu samemu nadać rozszerzenie. Dla pewności trzeba jeszcze sprawdzić czy ma odpowiednią długość (880 kB). WAŻNE! PO ROZPAKOWANIU PLIKÓW SPRAWDZAMY ICH ATRYBUTY! Najlepiej wejść spod shella do katalogu, w którym są pliki ADF lub DMS i wpisać polecenie list. Tam przy plikach będą podane atrybuty. Jeśli nie ma żadnych, w konsoli wpisujemy:
protect plik rwd
Za słowo plik wstawiamy pełną nazwę pliku. Parametry rwd oznaczają: r - readable (plik do odczytu), w - writeable (plik do zapisu), d - deleteable (plik do skasowania). Niektóre pakery (ZIP, a szczególnie RAR) nie zapamiętują atrybutów pliku. Na przykład po rozpakowaniu RAR-em otrzymamy plik bez żadnych atrybutów (nie zawsze tak się dzieje), plik jest zabezpieczony przed odczytem, zapisem i skasowaniem, przez co programy go nie odczytają. Ważne, aby były ustawione podstawowe atrybuty pliku. Powyższe polecenie ustawi je.
Teraz przed nami rozdziały z opisem poszczególnych czynności. Wybieramy te, które dotyczą naszej sytuacji. Ale oczywiście najlepiej przeczytać wszystko. Poniżej przestawiam schemat blokowy, jak należy postępować z plikami obrazów dyskietek.
Jeśli mamy pewność, że mamy do czynienia z grą typu NDOS (tak zwana "niedosowa"), to przeskanuj dyskietkę, na której ma się znaleźć gra czy nie jest uszkodzona. Sprawdzamy ją najlepiej programem FixDisk. Jeśli wszystko jest w porządku, to uruchom DMSWB i naciśnij WRITE.
DMSWB w akcji
 Podaj ścieżkę dostępu do pliku DMS, wybierz stację klikając w przycisk "Drive" (DF0: lub DF1:), zaznacz "Verify" i kliknij w "Start". Opcja "Verify" sprawdza, czy po zapisie danych na dyskietkę można je odczytać. Program będzie czytał plik DMS, rozpakowywał go, zapisywał i sprawdzał zapis. Po zakończeniu otrzymamy informacje na temat pliku DMS. Teraz wychodzimy z programu, nie wyciągamy dyskietki ze stacji, ale uruchamiamy program antywirusowy. Polecam VirusZ, bo na systemie w wersji 2.0 odpala się bez większych problemów. Gorzej jest z programem VirusExecutor - ten pod AmigaOS 2.0 się wiesza, jeśli załadowany jest Workbench. VirusZ po uruchomieniu sprawdzi bootblock dyskietki z grą. Na pewno dostaniemy ostrzeżenie (co nie oznacza, że jest wirus), ponieważ VirusZ może nie rozpoznać bootblocku gry (może to być po prostu niestandardowy bootblock).
Podaj ścieżkę dostępu do pliku DMS, wybierz stację klikając w przycisk "Drive" (DF0: lub DF1:), zaznacz "Verify" i kliknij w "Start". Opcja "Verify" sprawdza, czy po zapisie danych na dyskietkę można je odczytać. Program będzie czytał plik DMS, rozpakowywał go, zapisywał i sprawdzał zapis. Po zakończeniu otrzymamy informacje na temat pliku DMS. Teraz wychodzimy z programu, nie wyciągamy dyskietki ze stacji, ale uruchamiamy program antywirusowy. Polecam VirusZ, bo na systemie w wersji 2.0 odpala się bez większych problemów. Gorzej jest z programem VirusExecutor - ten pod AmigaOS 2.0 się wiesza, jeśli załadowany jest Workbench. VirusZ po uruchomieniu sprawdzi bootblock dyskietki z grą. Na pewno dostaniemy ostrzeżenie (co nie oznacza, że jest wirus), ponieważ VirusZ może nie rozpoznać bootblocku gry (może to być po prostu niestandardowy bootblock).
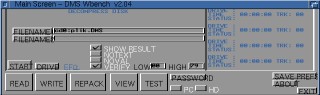 Jeśli program nie poinformował, że znalazł wirusa, możesz spokojnie z niego wyjść i uruchomić komputer z dyskietki. Jeśli w bootblocku jest wirus i VirusZ Cię o tym powiadomił, natychmiast należy go usunąć. Nie pomoże to w odzyskaniu gry, ale zapobiegnie zainfekowaniu komputera. Jeśli mamy pewność, że w pliku ADF jest gra "niedosowa", to uruchamiamy FixDisk i testujemy dyskietkę docelową. Jeżeli wszystko jest w porządku, uruchamiamy program ADF-Blitzer.
Jeśli program nie poinformował, że znalazł wirusa, możesz spokojnie z niego wyjść i uruchomić komputer z dyskietki. Jeśli w bootblocku jest wirus i VirusZ Cię o tym powiadomił, natychmiast należy go usunąć. Nie pomoże to w odzyskaniu gry, ale zapobiegnie zainfekowaniu komputera. Jeśli mamy pewność, że w pliku ADF jest gra "niedosowa", to uruchamiamy FixDisk i testujemy dyskietkę docelową. Jeżeli wszystko jest w porządku, uruchamiamy program ADF-Blitzer.
ADF-Blitzer
ADF-Blitzer jest dosyć dziwnym programem, który czasem
potrafi się zawiesić. Całe jednak szczęście, że nie podczas zapisu na dysk. Wymaga czcionki Ruby (jest na systemowej dyskietce Fonts). Jeśli się zawiesi, to resetujemy komputer i uruchamiamy jeszcze raz. Program wymaga co najmniej 1 MB wolnej pamięci. Jeśli nie dysponujemy taką ilością pamięci, to można użyć programu ADF2Disk. No, ale przejdźmy do zapisu na dyskietkę. W ADF-Bitzer klikamy "Write", podajemy ścieżkę dostępu do pliku ADF i naciskamy OK. Program wczyta plik ADF do pamięci i będzie zapisywał na dyskietkę - to potrwa jakieś 40 sekund. Jeśli chcemy zrobić to za pomocą ADF2Disk, wchodzimy do Shella i wpisujemy (zapis na DF0):
adf2disk plik.adf verify
Jeśli na DF1: to wpisujemy:
adf2disk plik.adf trackdisk.device 1 verify
Przed zapisem gry podłączamy wirtualną dyskietkę. Jeśli mamy poprawnie zainstalowany pakiet FMS, to tworzymy katalog, gdzie mają być przechowywane pliki wirtualnej dyskietki. Katalog nazwij po prostu FMS. Potem trzeba stworzyć przypisanie o nazwie "fms:" do tego katalogu.
assign fms: [ścieżka dostępu do katalogu FMS]
Jeśli opis urządzenia FF0: masz w Mountlist, to wpisujesz w Shellu
mount ff0:
Jeśli w oddzielnym pliku z ikonką, np. w DEVS:Storage/DosDrivers, to po prostu klikamy w nią dwa razy. Po tej operacji mamy już zamontowaną wirtualną dyskietkę. Uruchamiamy DMSWB, klikamy w "Write", potem w "Drive" aż pojawi się FF0:. Podajemy ścieżkę dostępu do pliku DMS i klikamy w "Start". Program zapisze zawartość pliku DMS na wirtualną dyskietkę na twardym dysku. Jeśli masz dużo pamięci, możesz wykorzystać urządzenie RAD:. W DMSWB należy dokonać odpowiedniego zaznaczenia. Po zakończeniu zapisu zamykamy program. Powinna się pokazać ikonka dyskietki wirtualnej z grą. Jeśli nie, to wejdź do Shella i wpisz:
cd ff0:
Jeśli dyskietka z grą jest typu DOS, to powinna się teraz pojawić ikonka. Jeśli otrzymamy komunikat, że dysk jest "niedosowy", sprawdzamy atrybuty pliku DMS. Jeśli są ustawione poprawnie, to znaczy, że albo mamy rzeczywiście do czynienia z grą "niedosową" lub plik DMS jest uszkodzony.
Sprawdzanie dysku wirtualnego
Gdy masz już przed sobą rozpakowany plik ADF, stwórz dyskietkę wirtualną. Sprawdź atrybuty pliku ADF w informacjach ikonki (Icons/Information) lub przez polecenie list w Shellu. Jeśli nie ma żadnych atrybutów, to ustaw RWD (Readable, Writeable, Deleteable). Po sprawdzeniu i ewentualnym poprawieniu atrybutów, uruchom program ADF2FMS. Pojawi Ci się okno programu. Kliknij w "FFx Unit", wybierz numer wirtualnej dyskietki (pewnie FF0:) i podaj ścieżkę dostępu do pliku ADF. Program dokona zapisu zawartości pliku ADF na wirtualną dyskietkę. Ikonka na blacie sama powinna się pojawić. Jeśli nie, to wpisz w Shellu:
cd ff0:
Jeśli nadal nic, to gra jest "niedosowa" albo jest zniszczony obraz dyskietki.
Teraz sprawdzimy czy czasem obraz dyskietki nie jest uszkodzony. Programy do zrzucania obrazów czasem kopiują dane razem z błędami odczytu dyskietki. Błędy te to najczęściej badblocki, czyli fizyczne zniszczenia dyskietki. W tej sytuacji nic nie można już zrobić. Szczególnie jeśli na badblockach leżą jakieś istotne dane. Aby to sprawdzić, najlepiej użyć programu FixDisk. Odpal go i wybierz urządzenie FF0: dla wirtualnej dyskietki lub RAD:. W tym momencie program sprawdzi strukturę wirtualnego dysku. Jeśli zgrana dyskietka była uszkodzona, to wyjdzie to w tym programie. Później po skanowaniu cylindrów, można przeprowadzić jeszcze sprawdzanie plików. Z prawej strony programu wybieramy "All" pod napisem "Check files". Program sprawdzi sumy kontrolne plików na dysku. Jeśli nie poda żadnych błędów, to znaczy, że plik jest sprawny. Jeśli nie, to znaczy, że dyskietka była uszkodzona, a program skanujący skopiował ją razem z błędami. Jeśli operacja przebiegnie bez błędów, możesz spokojnie przejść do części poświęconej sprawdzaniem programem antywirusowym. Jeśli pojawią się drobne błędy, a FixDisk je poprawi, to możesz przejść dalej. Jeśli wyskoczą poważne błędy, to plik raczej się do niczego nie nadaje.
Kilka słów o wirusach
Wydawać by się mogło, że po tylu latach nie będzie już wirusów na Amigę i nie będą nam zagrażać. Też tak myślałem, dopóki nie sprawdziłem kiedyś systemu nowym programem antywirusowym. Miałem wtedy jakiś stary, który niczego nie wykrywał. Po zainstalowaniu programu Virus Executor i przeskanowaniu systemu miałem ponad 300 kopii tego samego wirusa na dysku (HappyNewYear96). Całe szczęście nic takiego nie zrobił, ale sam fakt zarażenia jest wystarczająco niepokojący. Dostałem go wraz z programami, które znajomy mi przysłał mailem. Tak samo jak zniszczenia dyskietek, wiele gier nie było sprawdzanych na obecność wirusa. Po przeskanowaniu powierzchni wirtualnego dysku i sprawdzenia poprawności zapisanych plików, trzeba sprawdzić czy dyskietka jest wolna od wirusów. Dobrze jest mieć jak najnowszą bibliotekę antywirusową xvs.library i na przykład VirusZ. Obie te rzeczy są dostępne do pobrania z Aminetu.
Uruchamiamy program antywirusowy i skanujemy wszystkie pliki na wirtualnej dyskietce. Czasem może się trafić np. wirus Saddam w pliku disk-validator. Albo wolno stojący Butonic, który zazwyczaj ma nazwę " " (3 spacje). Po pozbyciu się ewentualnych wirusów, przechodzimy do reorganizacji dysku.
ReOrg
Ta część nie jest specjalnie potrzebna do przenoszenia gier z blaszaka na Amigę. Ja po prostu ją stosuję, aby dane na dyskietkach były poukładane w sposób zapewniający jak najszybszy odczyt. Głowica stacji nie skacze wtedy po dysku z sektora na sektor. Oczywiście dotyczy to gier "dosowych". Polecam robienie reogranizacji na dyskietce wirtualnej, z tego względu, że będzie się to odbywać szybciej i bezpieczniej. Do reogranizacji najlepiej użyć narzędzia ReOrg.
Uruchamiamy program i wchodzimy do "Advanced options/Opcje zaawansowane". Jeśli gra będzie używana pod systemem 1.3, ustawiamy "Front/Z przodu" w "FileExt blocks/Bloki FileExt", jeśli jest inaczej to "Scatter/Rozrzuć". We "Free block after/Wolne bloki za" wstawiamy "bootblocks/bootblockami", jeśli reorganizujemy dyskietkę bootującą. Gdy dyskietka, którą mamy optymalizować (reorganizować) jest którąś z kolei dyskietką gry i nie jest bootująca, ustawiamy na "directories/katalogami". W "Optimize for/Optymalizuj dla" ustaw swoją wersję systemu. Jeśli gra ma być używana na Amidze 500, ustawiamy odpowiednią wersję. Weź też pod uwagę to, co ustawiłeś w opcji "FileExt blocks (Front)". Jeśli masz system 2.0 lub wyżej to w "Change FileSystem", możesz ustawić "Intl mode/na tryb Intl", a w "Change OFS/FFS/Zmień OFS/FFS" ustaw FFS. Jeśli masz AmigaOS 1.3 to oba ostatnie parametry ustaw na "No change/bez zmiany". Reszty nie ruszamy i naciskamy OK. Można wybrać jeszcze parametr "Verify/Weryfikacja zapisu" oraz włączyć formatowanie. Z tabeli "Drive" wybierz "FF0:" i naciśnij "Start". Poczekaj aż dyskietka wirtualna się zoptymalizuje i wyłącz program.
Można optymalizować, a wyniki zapisywać już od razu na dyskietkę docelową. Wtedy pominiemy krok z kopiowaniem danych, ponieważ ReOrg zrobi to za nas. W głównym oknie wybieramy tryb dwudyskowy, wybieramy napęd źródłowy i docelowy, naciskamy Start. Jeśli zmienisz system plików podczas reogranizacji na FFS, ponieważ jest szybszy pamiętaj, że tej gry z dyskietki nie uruchomisz już pod AmigaOS 1.3. Fast File System wymaga systemu w wersji co najmniej 2.0.



