Konfiguracja Miami
Co daje internet chyba nikomu nie trzeba tłumaczyć. Załóżmy, że masz już upragniony modemik. Podłączenie go z naszą Amigą i z gniazdkami kochanej tepsy nie powinno nikomu sprawiać problemów. Pozostaje tylko oprogramowanie.
Na początek
zajmiemy się programem łączącym nasz modemik z bezpłatnym (hm...) numerem TPSA. Tego typu programów mamy kilka. Ja zdecydowałem się na Miami i na nim się skupię.
MIAMI
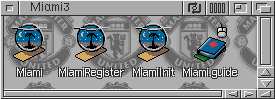 jest programem shareware, więc odnajdziemy go bez trudu na którejś
płytce ACS, Magazynu Amiga czy Aminecie. Instalacja, jak to w Amidze bywa, odbywa
się za pomocą commodorowskiego instalera i nie powinna nikomu sprawić
trudności. Po całej operacji mamy na dysku w katalogu Miami kilka
pomniejszych plików i najważniejsze: Miami - program główny,
MiamiInit - preferencje i Register - rejestracja. Wersja demo rozłącza
nas po każdych 30 minutach od rozpoczęciu surfowania, ale to nawet dobrze, ustrzeże
nas przed niespodzianką pod koniec miesiąca. Teraz czeka nas...
jest programem shareware, więc odnajdziemy go bez trudu na którejś
płytce ACS, Magazynu Amiga czy Aminecie. Instalacja, jak to w Amidze bywa, odbywa
się za pomocą commodorowskiego instalera i nie powinna nikomu sprawić
trudności. Po całej operacji mamy na dysku w katalogu Miami kilka
pomniejszych plików i najważniejsze: Miami - program główny,
MiamiInit - preferencje i Register - rejestracja. Wersja demo rozłącza
nas po każdych 30 minutach od rozpoczęciu surfowania, ale to nawet dobrze, ustrzeże
nas przed niespodzianką pod koniec miesiąca. Teraz czeka nas...
Konfiguracja
Po odpaleniu pliczku Miamiinit ukazuje nam się okno programu preferencyjnego. Klikamy na "continue". Jeśli mamy nowszą wersję Miami, to będziemy zapytani o typ naszego modemu - najczęściej bedzie to analog/ISDN modem (warto zerknąć do instrukcji). Teraz, obojętnie, jakie mamy Miami, ustalamy, który sterownik ma obsługiwać modem. Do wyboru mamy serial.device, artser.device (jeśli ktoś ma) lub wbudowany w Miami (Amiga built-in serial port, any driver). Ja tu mam ustawione "Serial.device". Tu też jest unit modemu - nie ruszamy go (zostaje 0).
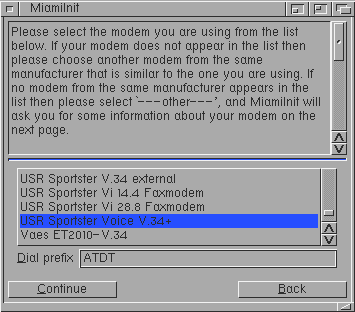 Następnie czeka na nas lista modemów. Należy odszukać swój
modem. Teraz w pole "Dial prefix" wpisujemy parametr ATDT, jeśli mamy to
szczęście i nasza centrala tepsy jest w miarę nowoczesna (np.
światłowody). Jeśli jednak nasza centrala jest nieco starsza
pozostawiamy ATDP, choć oczywiście nie zaszkodzi spróbować, czy będzie
działać z parametrem ATDT. Pozostałe opcje tego okna (jeśli je mamy, to też zależy od daty
programu) na razie nas nie interesują i zostawiamy tam wpisane parametry
domyślne.
Następnie czeka na nas lista modemów. Należy odszukać swój
modem. Teraz w pole "Dial prefix" wpisujemy parametr ATDT, jeśli mamy to
szczęście i nasza centrala tepsy jest w miarę nowoczesna (np.
światłowody). Jeśli jednak nasza centrala jest nieco starsza
pozostawiamy ATDP, choć oczywiście nie zaszkodzi spróbować, czy będzie
działać z parametrem ATDT. Pozostałe opcje tego okna (jeśli je mamy, to też zależy od daty
programu) na razie nas nie interesują i zostawiamy tam wpisane parametry
domyślne.
Gorzej, jeśli na liście modemów nie ma naszego... Co wtedy zrobić? Jeśli mamy wersję nieco starszą Miami, to na samej górze listy będziemy mieli opcję "generic", którą to wskażemy. Jeśli mamy nowsze Miami, to na samym dole będzie "other". Po wybraniu tej opcji, podajemy szybkość modemu, a resztę ustawień zostawiamy bez zmian.
Po wciśnięciu "continue" program spróbuje odszukać modem o podanych wcześniej przez nas parametrach. Jeśli się to nie uda, to sprawdź, czy jest on dobrze podłączony i czy podałeś wcześniej odpowiednie parametry (typ modemu). Warto też wtedy zajrzeć do instrukcji obsługi. Jeśli wszystko bedzie OK, to teraz pojawi się okno, w którym podajemy numer, przez który łączymy się z "globalną wioską". W przypadku tepsy wpisujemy:
0,202122
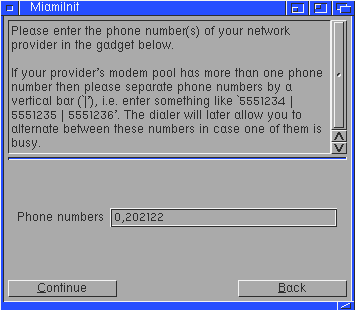
Przecinek oznacza chwilę przerwy (oczekiwanie na sygnał) podczas
wykręcania numeru. Jeśli się już z tym uporamy, to w następnym oknie
podajemy informacje o naszym providerze:
IP adresses - pozostawiamy "dynamic".
Protocol- tu też zostawiamy "PPP".
W polu "login name" podajemy "ppp", a w password też "ppp". Następnie włączamy opcję "Use login dialog" i możemy przejść dalej.
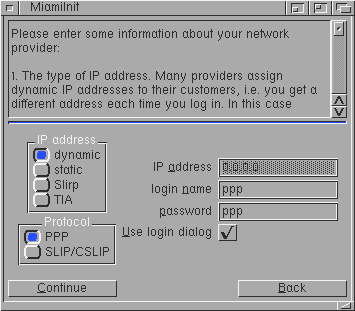
Teraz pojawi nam się kolejne okno - dużo większe niż poprzednie. Wciskamy F4 lub klikamy na gadżet "dial" Miami spróbuje połączyć się z numerem tepsy. Gdy to się w końcu uda pojawi się w oknie prośba o podanie naszego loginu (Username). Wciskamy wtedy F6. Po krótkiej chwili pojawi się prośba o podanie hasła (Password). Wciskamy F7. Po paru chwilach pojawi się następne okno. W pole "Real Name" wpisujemy swoją godność, a w "Username" podajemy ppp. Teraz wyłączamy opcję "Print information sheet", chyba, że mamy drukarkę. Koniecznie włączone muszą pozostać "Save config" i "Save information sheet". Teraz po kliknięciu na continue całą żmudną konfigurację naszego dialera mamy za sobą. Wreszcie możemy odpalić program główny Miami. Pojawi się nam requester z zapytaniem "Would you like to import the configuration from MiamiInit?". Oczywiście wybieramy "Import", po to w końcu tyle się z tym bawiliśmy. Teraz tylko pozostaje wskazać plik konfiguracji (jeśli nic nie grzebaliśmy w ostatnim oknie miamiInit, to będzie to plik MiamiInit.config). Następnie należy wybrać opcję z menu "Settings/Save as default". Ufff, to wszystko z konfiguracją Miami...
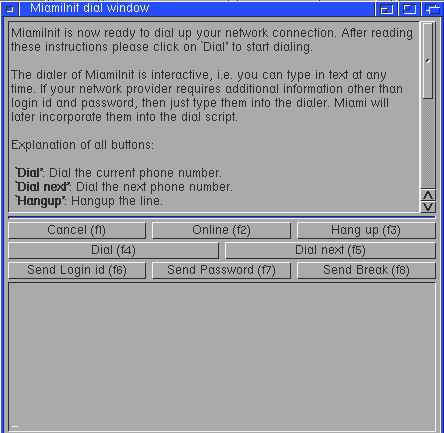
W użyciu
Na początek w głównym oknie Miami interesują nas tylko gadżety "Online" i "Offline".
On line!
Jeśli wszystko poszło sprawnie i bez ubytków to po chwili od kliknięcia na gadżet "online" będziemy już w sieci (chyba, że będzie zajęte). Możemy teraz odpalić naszą przeglądarkę stron www i wpisać dowolny interesujący nas adres, na przykład http://www.ppa.pl. Nie zapomnijcie się też wyplątać z sieci (offline), bo może być niezły rachuneczek. Polecam odpalić sobie w tle podczas surfowania jakiś liczniczek impulsów, na przykład bardzo dobry i polski program "Haracz", którego autorem jest Michał Stochmiałek. Program nam bardzo ładnie wylicza, o ile schudnie nasz portfel, gdy nadejdzie prezencik od tepsy.
Życzę samych udanych połączeń i jak najmniejszego rachunku.



