Mediator - część 2: instalacja oprogramowania i uruchomienie
Witam w drugiej cześć artykułu poświęconego produktowi krakowskiej firmy Elbox. W tym odcinku zajmiemy się praktyką, tj. instalacją oprogramowania i uruchomieniem Mediatora.
Zacząć oczywiście trzeba od zamontowania sprzętu w Amidze. Nie będę koncentrował się na tym temacie, ponieważ jest to bardzo dobrze opisane i zilustrowane w instrukcji dołączonej do tego sprzętu. Sam montaż nie jest skomplikowany, ale trzeba go przeprowadzić dokładnie i ostrożnie. Pamiętajcie, że dym wydobywający się z Amigi nie oznacza straty 100 zł i wymiany sprzętu na nowy - niestety to nie PC z demobilu. Wersji Mediatora jest bardzo wiele - ja opiszę proces konfiguracji i uruchomienia na przykładzie dosyć egzotycznego modelu wpinanego w sloty ZIV. Niemniej jednak, w przypadku innego modelu całość przebiega właściwie tak samo.
Zakładam, że posiadamy Mediatora w wersji "multimedia". Bardzo łatwo jest to rozpoznać po tym, że do Mediatora mamy dołączoną płytę MM CD z sterownikami. Oprócz tego starsze Mediatory wyprodukowane przed rokiem 2001 (Mediator 1200 oraz ZIV posiadają na machach (jednym lub dwóch) nalepki z symbolem MM). Dodatkowo powinniśmy posiadać płytę CD ze stosownym oprogramowaniem. Do Mediatora możemy podłączyć jedną z trzech typów kart graficznych. Są nimi Radeon, Voodoo 3, 4, 5 oraz S3 Virge. Oczywiście przygotowano sterowniki dla innych kart typu s3trio, jednak pominę je - są mało popularne. Radeon i Voodoo działają pod kontrolą Picasso96 natomiast S3 Virge może pracować zarówno pod kontrolą Picasso96, jak i CyberGraphix 3 oraz 4. Wersję 3 mamy dostępna na płycie dołączonej do Mediatora. Nie polecam jednak tego rozwiązania, ponieważ ten sterownik jest dosyć wolny. Lepiej zaopatrzyć się w Picasso 96. Warto też zaznaczyć, że pod AmigaOS 3.x akcelerację 3D uzyskamy tylko na karcie Voodoo. Zarówno S3 Virge jak i Radeon nie pokażą swoich pazurków w trybie 3D - sterowniki dla tej pierwszej w ogóle nie powstały dla Amigi, a Radeon posiada akcelerację tylko pod AmigaOS 4.x. Akceleracja 2D dostępna jest dla wszystkich kart działających pod kontrolą Picasso 96.
Zaczynamy
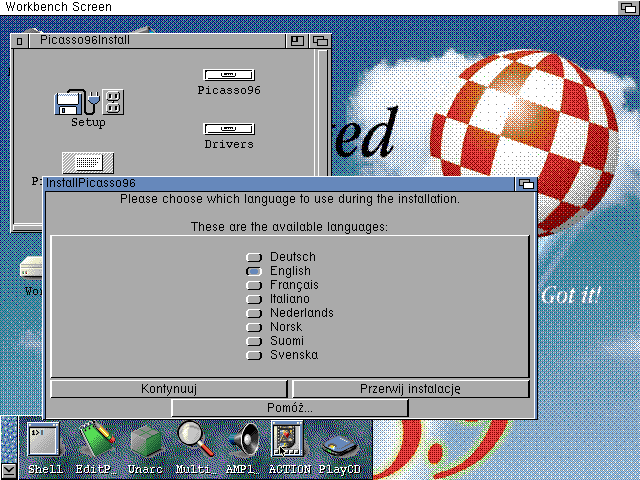
Zaczynamy od instalacji Picasso96. Skąd zdobyć ten pakiet? Sposoby są dwa: starszą wersję znajdziemy na płycie z AmigaOS 3.9, a nieco nowszą pobrać można z Aminetu. Obydwie będą poprawnie współpracować z Mediatorem. Po rozpakowaniu archiwum uruchamiamy skrypt instalacyjny i widzimy taki oto ekran.
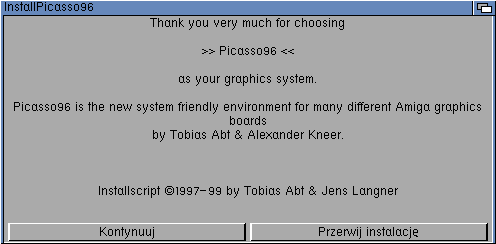
Na początku mamy podziękowania za wybór Picasso 96.
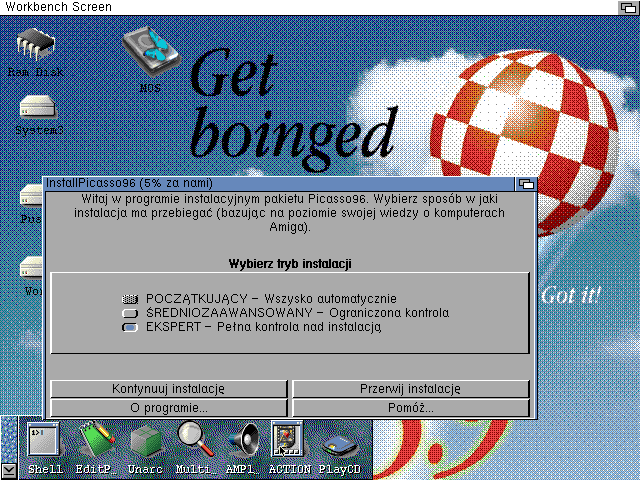
Wybieramy instalację dla eksperta. Mamy więcej klikania, ale również większą kontrolę nad tym, co się dzieje podczas instalacji.
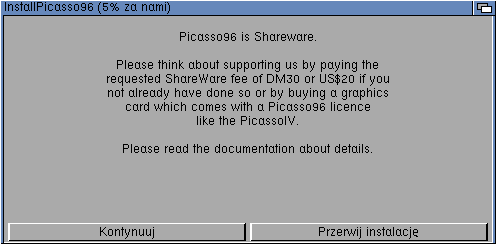
Mamy informację o tym, że Picasso jest produktem shareware. W celu rozwinięcia tego zadnienia proponuję udać się do dokumentacji pakietu (ale o tym za chwilę).
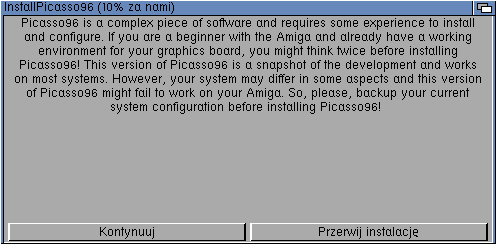
Nie musimy się zagłębiać w tę informację. Wystarczy, że klikniemy w "Kontynuuj".
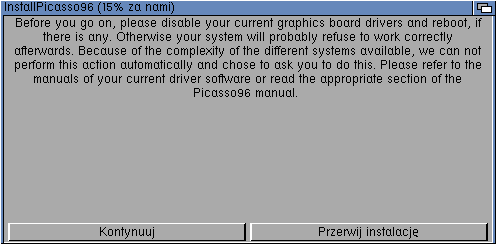
Tutaj ważna rzecz. Jeśli wcześniej używaliśmy innego oprogramowania do obsługi kart graficznych, to należy je wyłączyć i zresetować Amigę. Szczególnie dotyczy to systemu CyberGraphix.
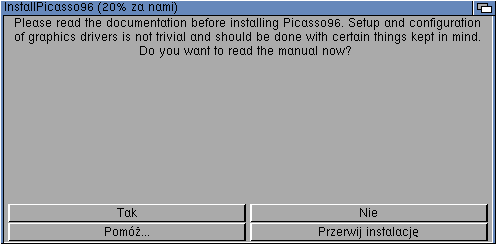
Tutaj mamy okazję, o ile tego chcemy, zapoznać się z dokumentacją Picasso96.
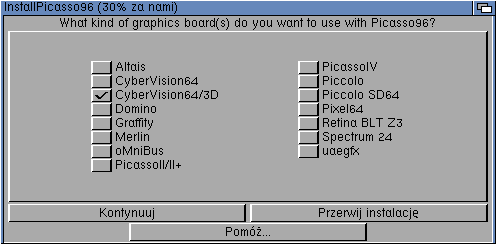
W tym miejscu wybieramy naszą kartę graficzną. Nie ma tutaj ani S3 Virge, ani Voodoo. Śmiało wybieramy CyberVision64/3D.
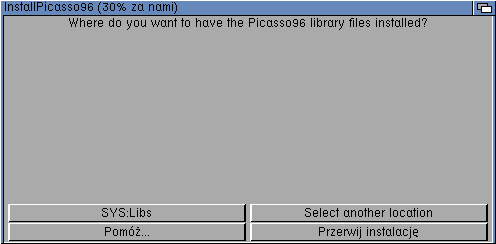
Czas na pytanie, gdzie należy wskazać miejsce instalacji bibliotek pakietu Picasso96. Proponuję wybrać domyślnie SYS:Libs.
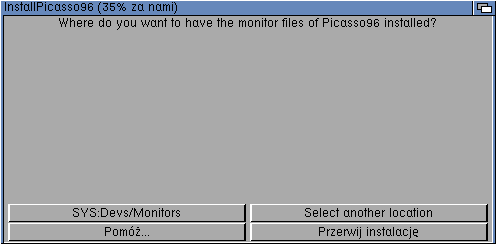
Analogiczne pytanie z tym, że o sterownik monitora. Również zgadzamy się z domyślną propozycją, czyli SYS:Devs/Monitors/.

Tutaj mamy narzędzie konfiguracyjne. Nie ma większego znaczenia, gdzie je zainstalujemy choć dla mnie najwygodniejszy jest katalog Prefs na partycji systemowej.
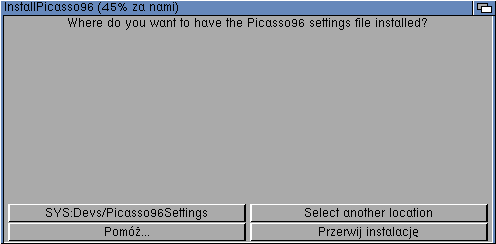
Plik konfiguracyjny Picasso96. Sugeruję katalog proponowany przez skrypt.
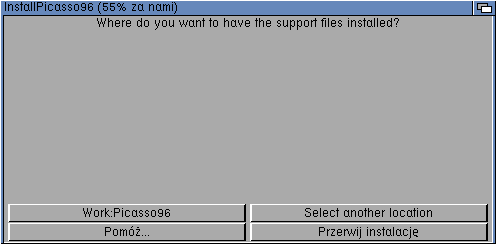
Dokumentacja Picasso96. Ja zainstalowałem w katalogu Help na partycji systemowej, choć możemy to wgrać w dowolnie wybrane przez nas miejsce.
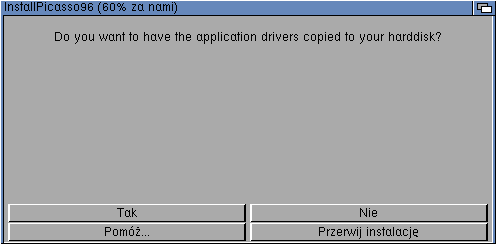
Zgadzamy się.
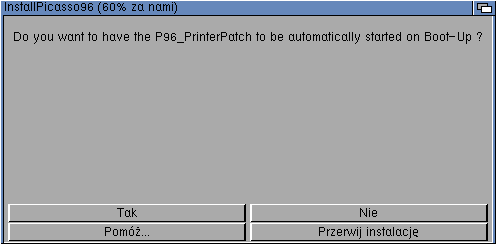
Również się zgadzamy.
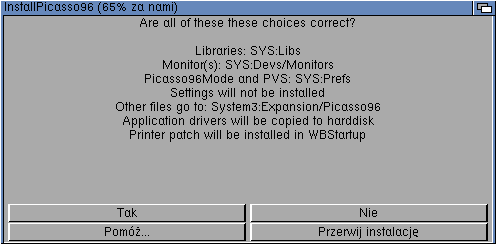
Podsumowanie wybranych przez nas opcji. Możemy w tym miejscu skorygować ewentualne pomyłki.
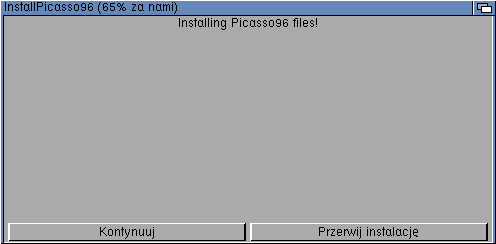
Po kliknięciu w "Kontynuuj" następuje fizyczne kopiowanie plików na nasz dysk twardy.

Pliki kopiują się, a my obserwujemy Amigę. Jeśli nie ma dymu, to wszystko gra.
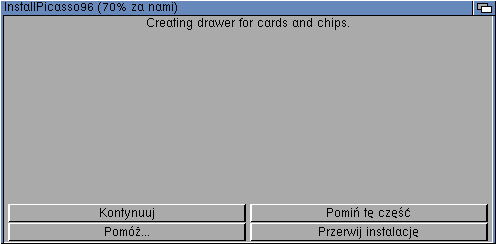
Picasso96 chce stworzyć niezbędne katalogi na dysku twardym Amigi. Oczywiście zgadzamy się.
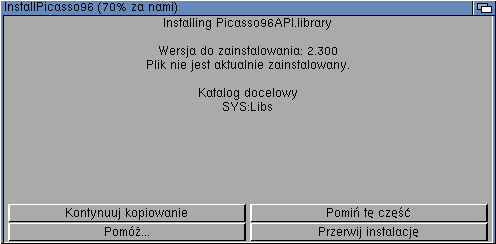
Teraz zostanie zainstalowany plik Picasso96Api.library. Mamy tutaj informacje o wersji, jaką komputer chce zainstalować oraz informację o poprzedniej wersji tego pliku już zainstalowanej. Jak widać plik wcześniej nie został wgrany, dlatego mamy komunikat, że nie znaleziono wcześniejszej wersji. Klikamy w "Kontynuuj kopiowanie". Czynność tę powtarzamy w następnych oknach, tak jak widać to na załączonych obrazkach.
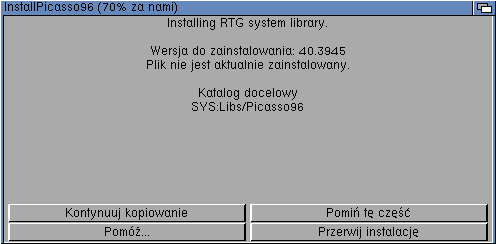
Analogiczna sytuacja, Ponownie klikamy w "Kontynuuj kopiowanie".
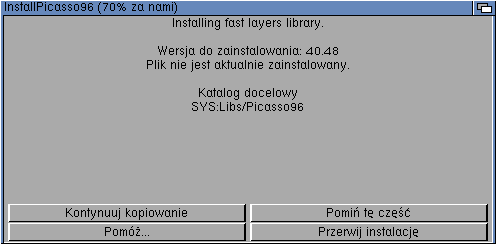
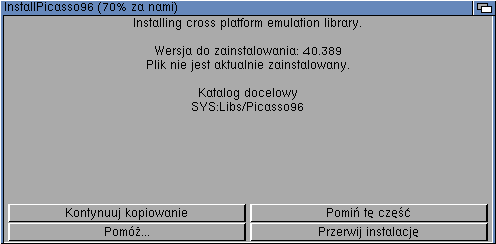

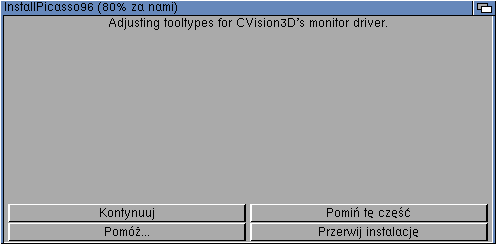
Niezbędne zmiany w tooltypie ikony monitora CyberVision3D. Może dla początkującego brzmi to dosyć skomplikowanie, ale zgadzamy się na to.
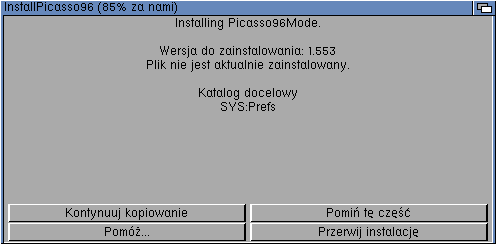
Program konfiguracyjny kart graficznych działających pod Picasso96. Jest nam on potrzebny. Instalujemy go.
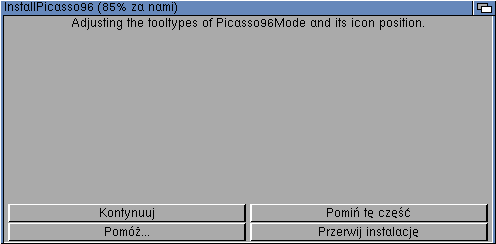
Ponownie tooltypy - tym razem programu Picasso96Mode (tego, którego krok wcześniej instalowaliśmy). Klikamy w "Kontynuuj".
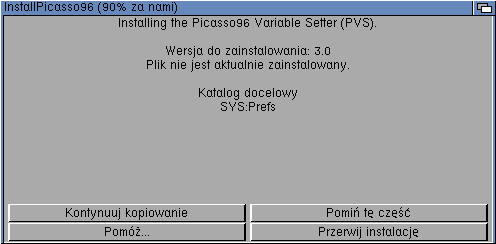
Nic dodać nic ująć. Klikamy w "Kontynuuj kopiowanie".
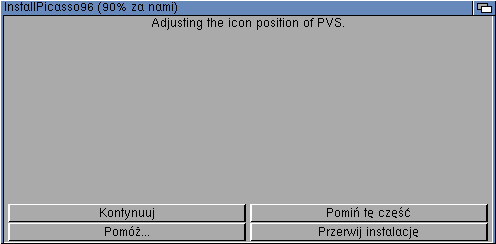
Instalacja ikony programu PVS (tego z okienka wyżej).
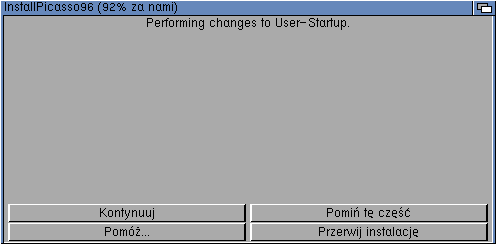
Komputer pyta nas o zgodę na zmianę pliku "user-startup". Dzięki temu Picasso96 będzie uruchamiało się automatycznie.
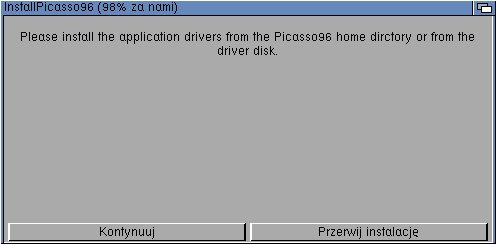
To już prawie koniec instalacji Picasso96.
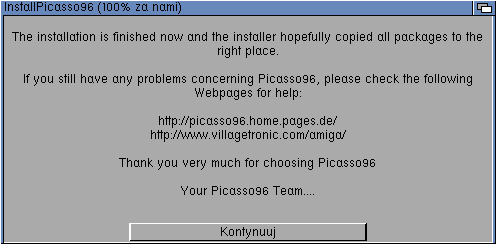
Podsumowanie tego, co zrobiliśmy.
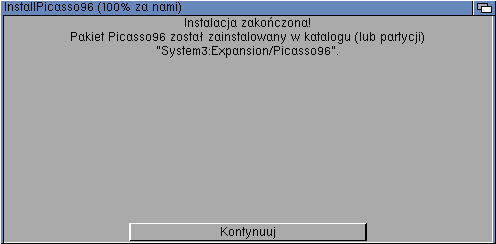
Kolejne podsumowanie. To już koniec.
Teraz, o ile jeszcze tego nie zrobiliśmy, możemy zamontować naszego Mediatora. Po uczynieniu tego i uruchomieniu komputera, powinniśmy wejść do Boot Menu. Powinny tam być trzy pozycje - jedna z nich to nasza karta turbo a dwie pozostałe to Mediator. Jeśli tak się stało, to możemy uruchomić system Amigi i włożyć płytę "Mediator MultiMedia" do napędu CD, po czym otworzyć zawartość kompaktu. Powinno to wyglądać mniej więcej tak, jak na obrazku.
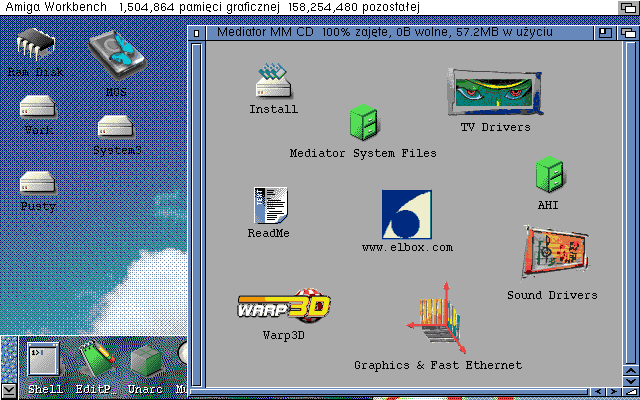
Nas interesuje ikona "Install". Ważna rzecz - może się zdarzyć tak, że mimo klikania w "Install", skrypt nie uruchomi się. Powodem tego jest stara wersja programu "Installer" jaki możemy mieć w katalogu C. Należy zaopatrzyć się w jego najnowszą wersję dostępną na Aminecie. Jeśli jednak szczęśliwie nam się uruchomi, to powinniśmy zobaczyć takie oto okno.
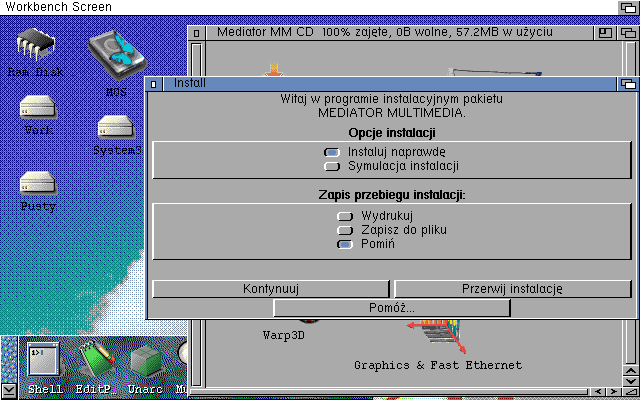
Jest to standardowe ikono powitalne. Możemy tutaj przeprowadzić instalację "na niby", czyli symulację lub przeprowadzić instalację prawdziwą. Nas oczywiście interesuje realna instalacja. Klikamy w "Kontynuuj" i przechodzimy do kolejnego kroku.
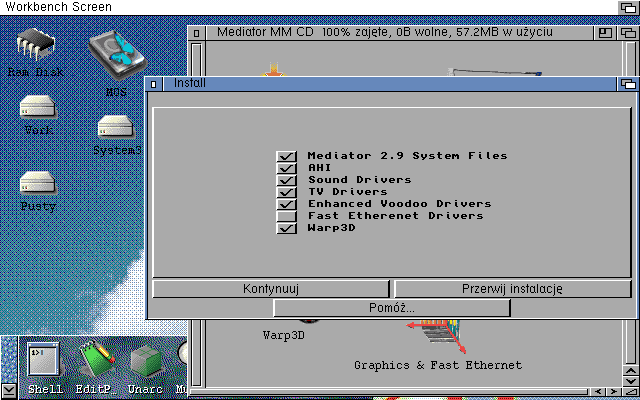
W tym oknie wybieramy komponenty, które chcemy zainstalować. Ważne jest, aby wybrać to, co posiadamy faktycznie w Mediatorze. Jeśli na przykład nie mamy karty dźwiękowej, to nie instalujmy do niej sterowników. Skończy się to błędem lub zawieszeniem komputera przy uruchamianiu systemu Amigi. Ja nie instalowałem sterowników do karty sieciowej, ponieważ mam ją wpiętą w slot PCMCIA.
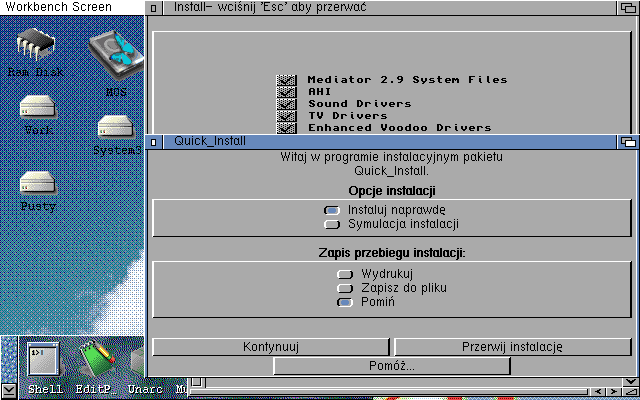
Rozpoczyna się instalacja sterowników Mediatora. W pierwszym kroku system wgra sterowniki samego "Medka".
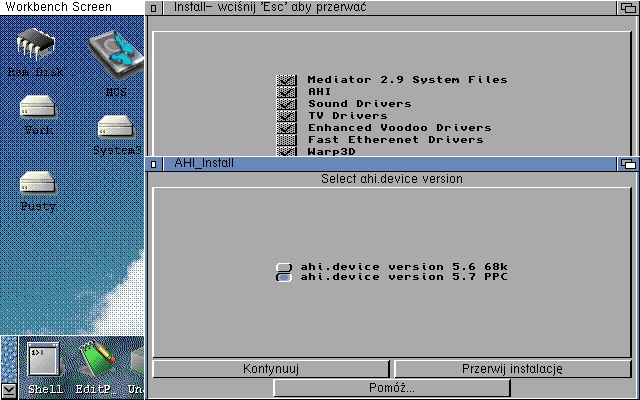
W drugim kroku, o ile wybraliśmy instalację sterowników karty dźwiękowej, komputer pyta nas w jakiej wersji chcemy zainstalować AHI. Bardzo ważne - bez względu na to czy mamy PPC, czy nie wybieramy wersję 68k (inaczej niż jest to pokazane na obrazku).
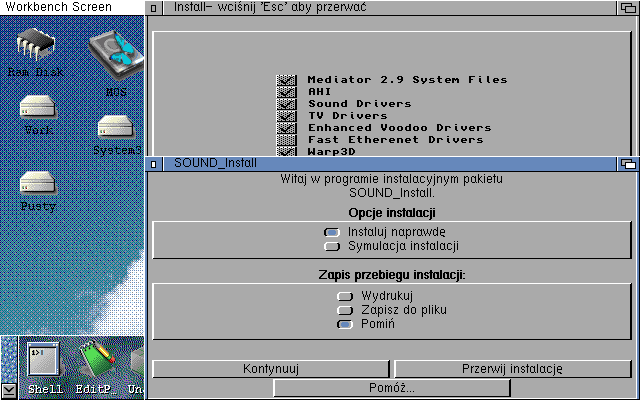
Następnie instalacja sterowników karty dźwiękowej. Ja używam starego, poczciwego Sound Blastera 128. Można oczywiście zamontować lepszą kartę dźwiękową, ale ta mi w zupełności wystarcza - i tak zjada jakością dźwięku Paulę na śniadanie.
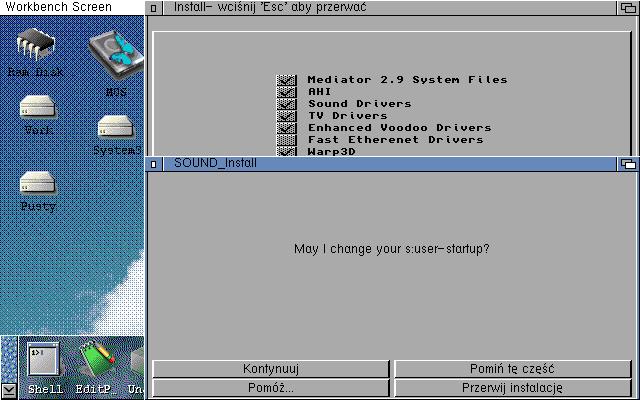
Po pomyślnym wgraniu sterowników jesteśmy pytani o zgodę na zmiany w pliku "user-startup". Możemy odmówić, ale wtedy musimy ręcznie owe przypisania wykonywać po każdym uruchomieniu komputera.
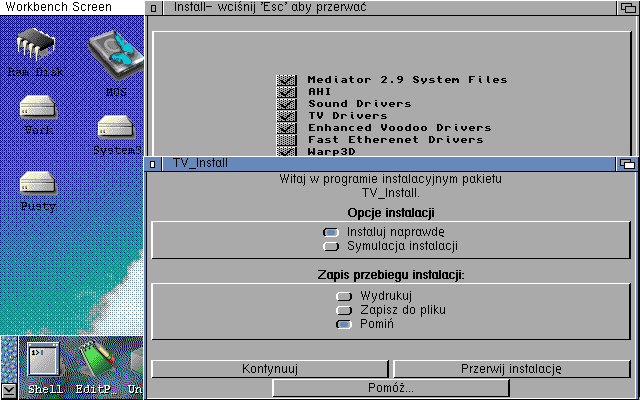
Tutaj zabawę zaczynamy z kartą telewizyjną. Ja co prawda TV na Amidze nie oglądam, ale ta karta świetnie sprawuje się jako "pseudo scandoubler". Mam do niej podłączony sygnał PAL Amigi. Dzięki temu mogę sobie pograć w gry WHDLoad na Amidze podpiętej pod monitor SVGA. Posiadam kartę FlyVideo98 i spisuje się ona w Amidze bardzo dobrze.
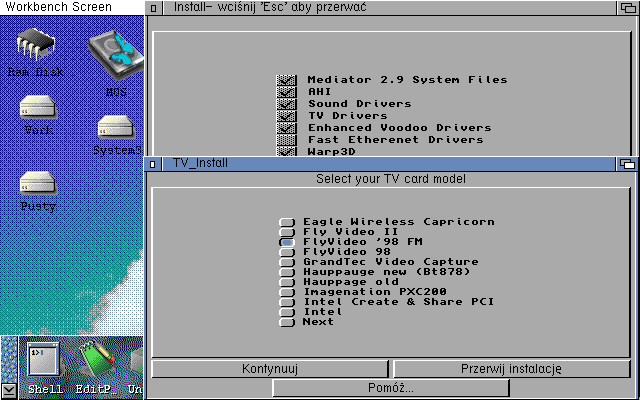
W tym oknie wybieramy nasza kartę telewizyjną. Ja wybrałem właśnie FlyVideo 98. Proszę się nie przejmować skromnym wyborem - to okno jest dwuplanszowe; kart TV jest do wyboru dużo więcej niż widać na obrazku.
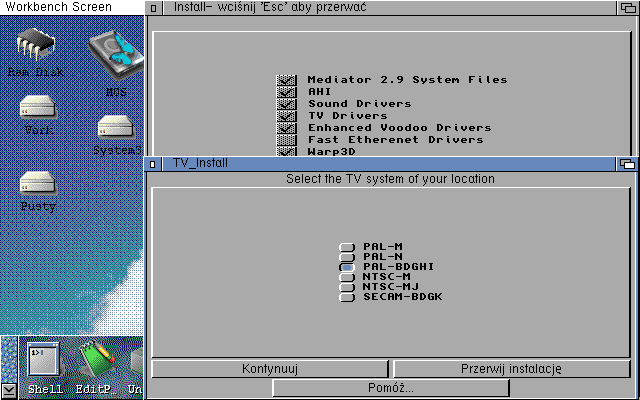
Tutaj wybieramy tryb pracy naszej karty telewizyjnej.
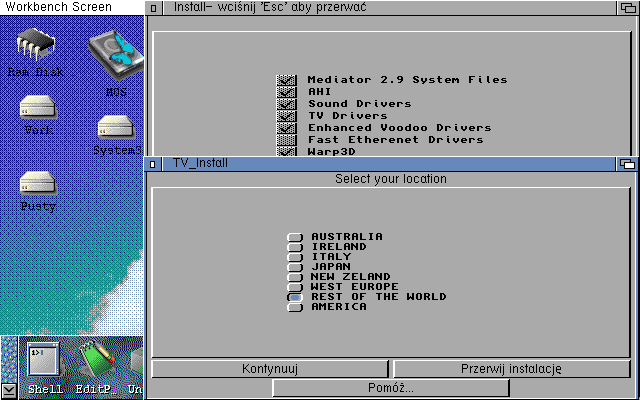
A tutaj naszą lokalizację.
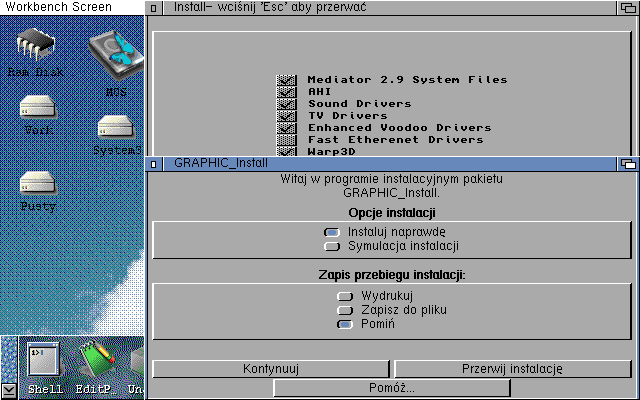
Po mału przechodzimy do sedna - instalujemy sterowniki do karty Voodoo.
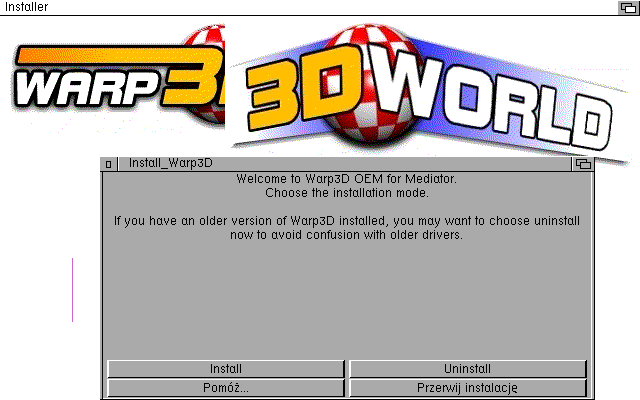
Ostatnim punktem instalacji Mediatora jest Warp 3D. Jeśli mamy kartę S3 Virge lub Radeon, możemy sobie ten punkt darować. Użytkownicy Voodoo oczywiście instalują. Ważne jest, aby instalować Warp3D dostarczony z Mediatorem a nie ten z Aminetu.
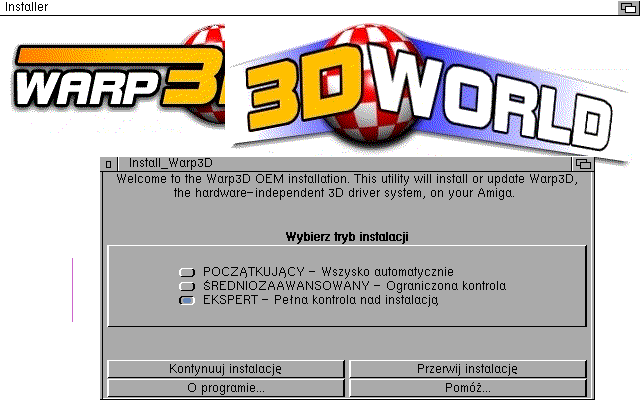
Spokojnie wybieramy tryb "Ekspert" i klikamy w "Kontynuuj instalację".
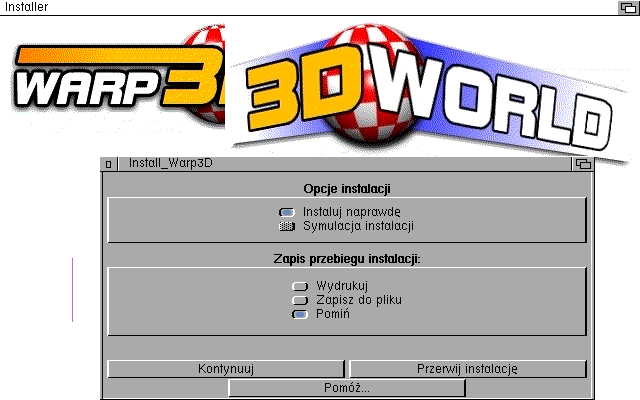
Ponownie wybieramy "Kontynuuj".
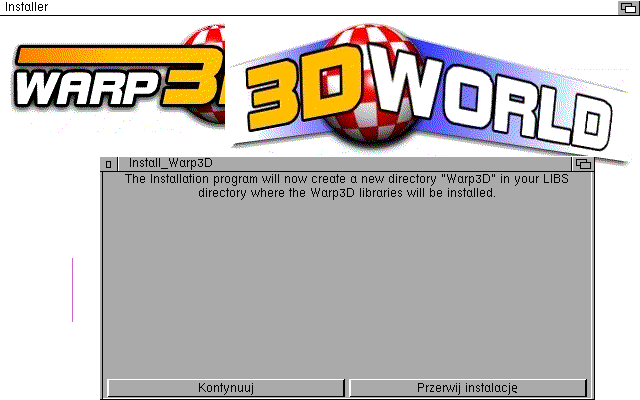
Warp3D informuje nas o tym, że zainstaluje niezbędne biblioteki w katalogu Libs.
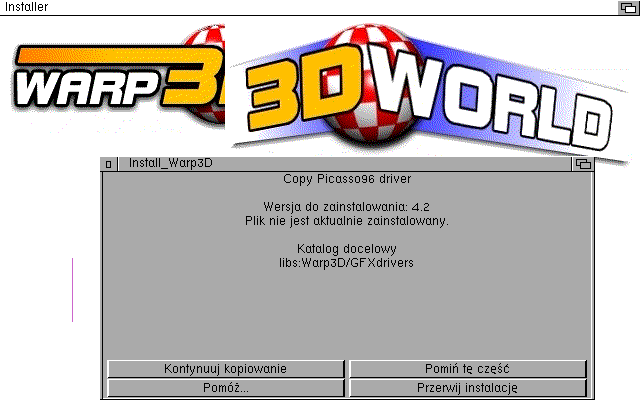
Instalowane są sterowniki dla pakietu Picasso96
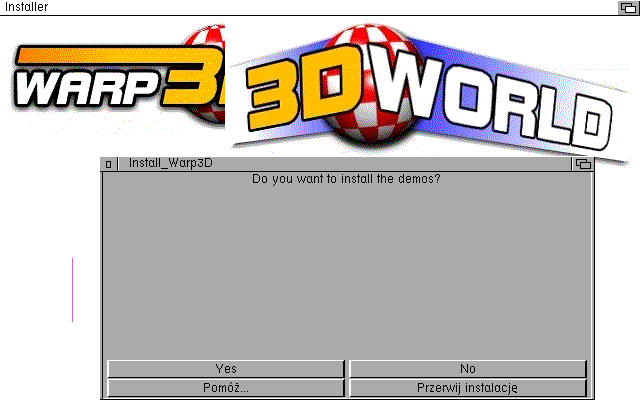
Komputer pyta nas czy chcemy zainstalować pakiet dem - są przydatne do testowania i domyślnie instalowane są w pamięci RAM. Ja wybrałem partycję systemową.
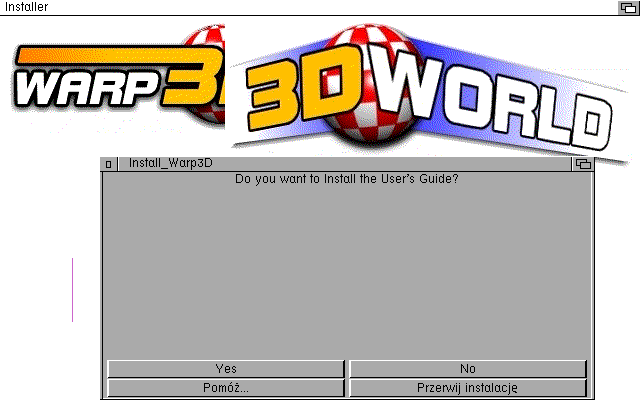
Tutaj możemy sobie zainstalować dokumentację do Warp3D. Ja tego nie instalowałem, ale oczywiście można to zrobić.
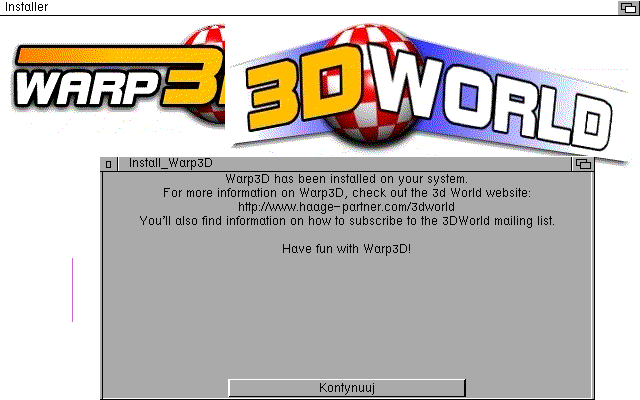
Podsumowanie instalacji.
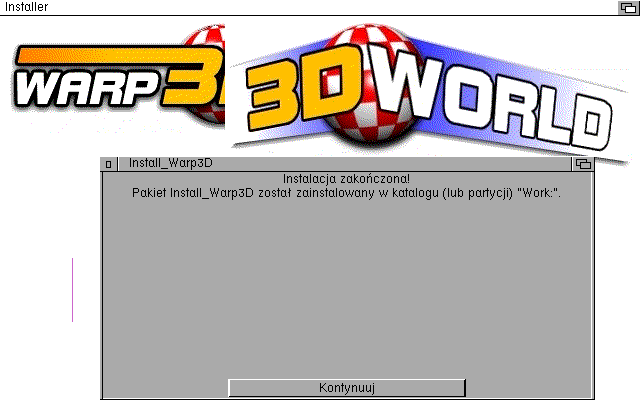
Kolejne podsumowanie.
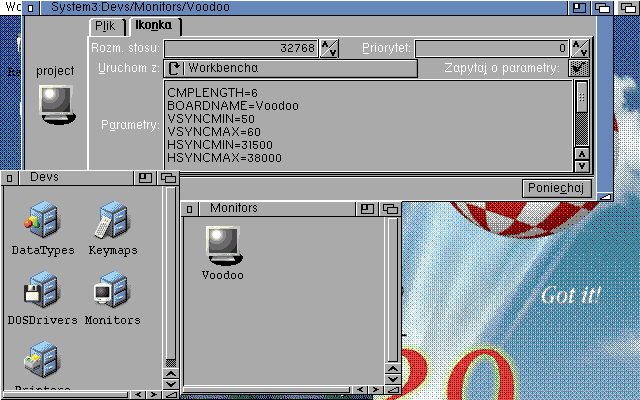
I to byłoby na tyle, jeśli chodzi o instalacje Warp3D. W kolejnym kroku musimy pobawić się w zmianę nazwy jednego pliku oraz jego tooltypu. Wskakujemy do partycji systemowej, a następnie do katalogu DEVS i Monitors. Znajduje się tam plik Cybervision3d. Zmieniamy jego nazwę na Voodoo. Następnie jeden raz klikamy na owej ikonce i wciskamy kombinację klawiszy "prawa Amiga" + "I". Otwiera nam się tooltyp ikony. Odnajdujemy pozycję "Boardname" i zmieniamy wpis "cybervision" na "Voodoo". Całość powinna wyglądać dokładnie tak, jak na obrazku powyżej.
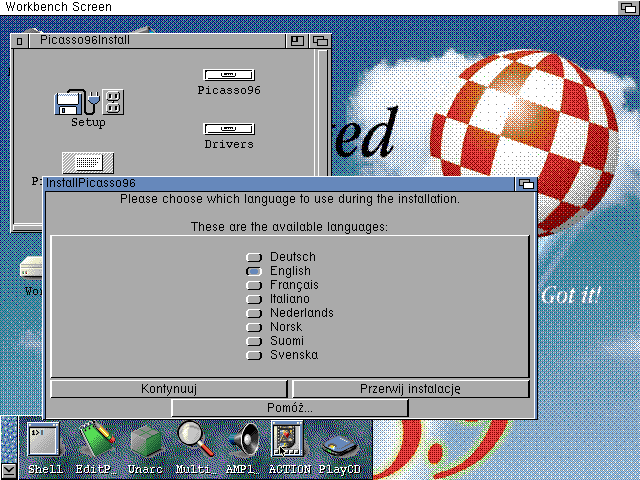
Proponuję zrobić reset Amigi. Gdy system wstanie, ponownie uruchamiamy instalację Piccaso96.
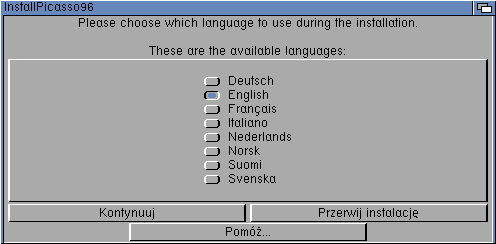
Wybieramy język, który nas interesuje.
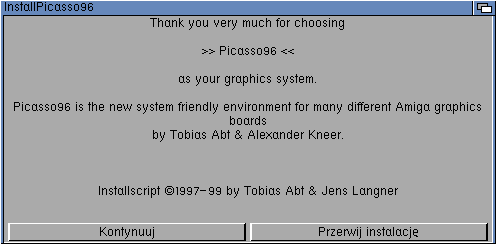
Ponownie oglądamy ekran z podziękowaniami za wybranie tego pakietu.

Jako, że jesteśmy ekspertami, to wybieramy "Expert".
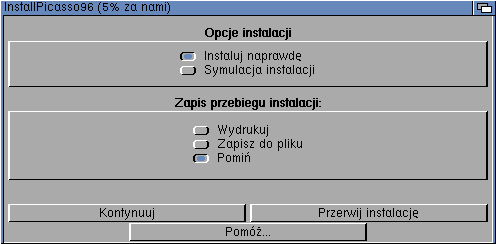
Zostawiamy domyślne ustawienia i klikamy w "Konytnuuj".
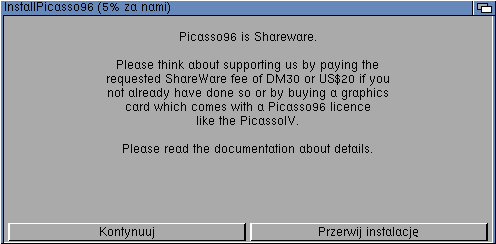
Tutaj mamy informacje o tym, że pakiet jest shareware.
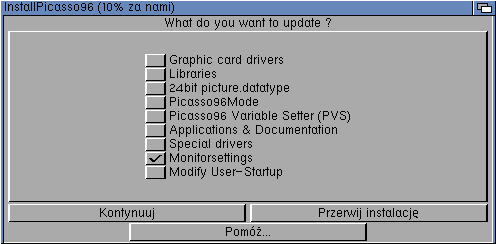
Wybieramy Monitorsettings. Będziemy ustawiać parametry naszego monitora. Jest to niezbędne, aby móc skonfigurować tryby graficzne dla naszej karty graficznej.
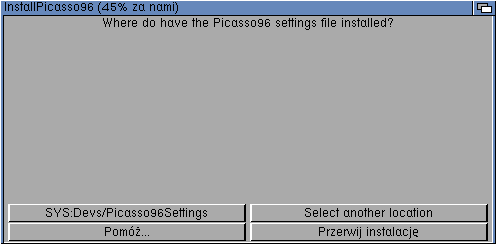
System pyta nas gdzie są zainstalowane tryby graficzne Picasso96. Jeśli nic nie zmienialiśmy w poprzednich krokach instalacji, to klikamy na pierwszą dostępną opcję.
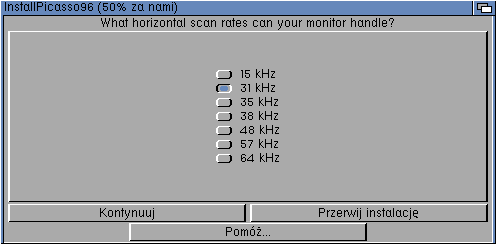
Tutaj wybieramy odchylanie poziome dla naszego monitora. Im wyższe, tym mniej męczą nam się oczy. Użytkownicy monitorów LCD powinni wybrać 31 kHz (chyba, że ich monitor obsługuje wyższe częstotliwości). Posiadacze klasycznych kineskopów CRT mogą wybrać, w zależności od posiadanego monitora, 48 kHz lub więcej.
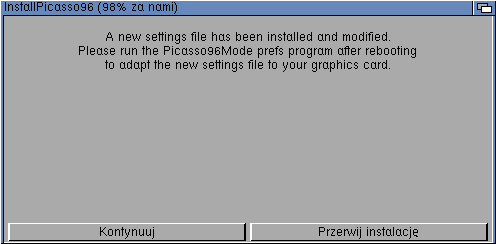
Po kliknięciu w "Kontynuuj" wybrane przez nas zmiany zostaną wprowadzone.
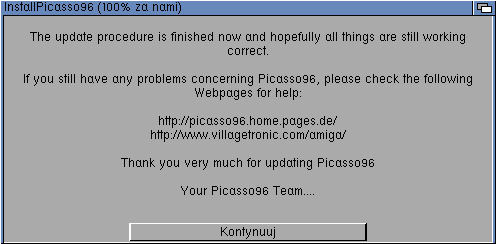
Zmiany zostały pomyślnie wprowadzone.
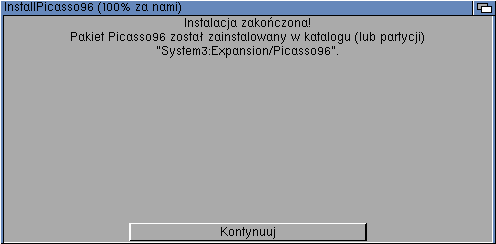
Chyba się udało, ale o tym dowiemy się za chwilę. Resetujemy Amigę.
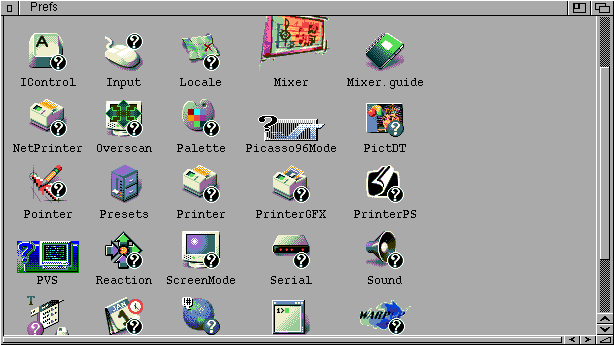
Po uruchomieniu systemu wchodzimy kolejno na partycję systemową, a następnie do katalogu Prefs (lub inną lokalizację - w zależności od tego co wybraliśmy w trakcie procesu instalacji) i uruchamiamy Picasso96Mode.
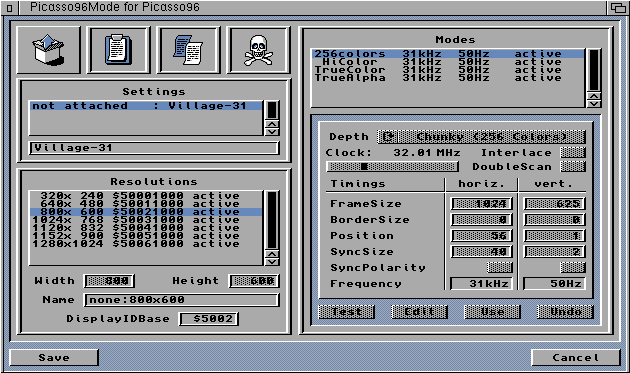
Tak wygląda okno ustawień Picasso96Mode. Klikamy prawym przyciskiem myszy na górnej belce i wybieramy "attach settings to" a następnie "Board0 Voodoo" (lub Virge albo Radeon - w zależności od tego, jaką kartę graficzną posiadamy. W oknie "Resolutions" możemy aktywować lub dezaktywować podwójnym kliknięciem tryby graficzne, których np. nie chcemy używać. Ja mam wszystkie tryby graficzne aktywne. Możemy również, a wręcz powinniśmy, owe tryby skonfigurować. Jednym kliknięciem lewego przycisku myszy wybieramy interesujący nas tryb - niech to będzie 800x600. Nasze oczka kierujemy do okna "Modes". Możemy skonfigurować cztery tryby rozdzielczości 800x600 - różnią się one ilością kolorów. Od góry mamy 8 bitów, czyli 256 kolorów, 16 bitów, 24 bity oraz 32 bity. Tutaj również możemy dezaktywować lub aktywować interesujące nas tryby, a także konkretnie skonfigurować to, co nas interesuje. Proponuję pobawić się suwakiem "Clock", który odpowiada za częstotliwość pracy procesora karty graficznej. Im jest ona wyższa, tym mamy większe odświeżanie oraz szybszą pracę karty graficznej.
Jeśli chodzi o ustawienia parametrów screenów P96, to w przypadku LCD zawsze najlepiej korzystać z natywnej rozdzielczości monitora (szczególnie, gdy sterujemy nim poprzez DVI-D lub HDMI - obsługiwane w kartach Radeon w Mediatorze). Aby obraz był idealny, wszystkie numerki dla poszczególnych rozdzielczości w Picasse96mode trzeba zdefiniować zgodnie ze specyfikacją, bez bawienia się ruszaniem "Clocka". Poprawne numerki dla podstawowych rozdzielczości znajdują się w instrukcji RadeonGuide w mmcdup2.1.
Gdy ustawimy tutaj to, co nam pasuje, klikamy na test. Jeśli wszystko zrobiliśmy dobrze, to na monitorze podpiętym do karty graficznej powinien pojawić się obraz. Ustawiamy resztę trybów tak, jak nam pasują i klikamy w "Save".
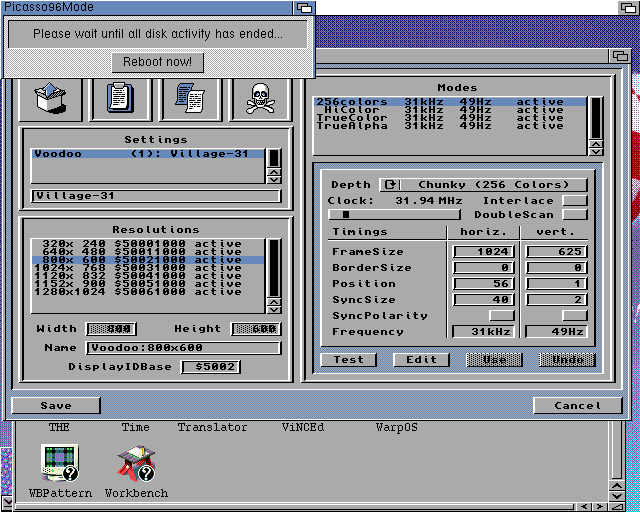
Klikamy w "Reboot" i Amiga się zrestartuje.
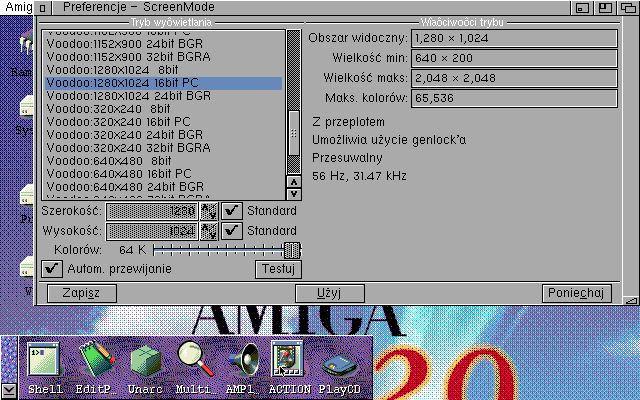
Teraz znowu wchodzimy na partycje systemową oraz do katalogu Prefs. Uruchamiamy program ScreenMode. Powinniśmy zobaczyć w nim nowe tryby graficzne. Wybieramy interesujący nas tryb i klikamy "Test". Użytkownicy systemu AmigaOS 3.1 powinni dać "Use", ponieważ nie mają oni przycisku "Test".
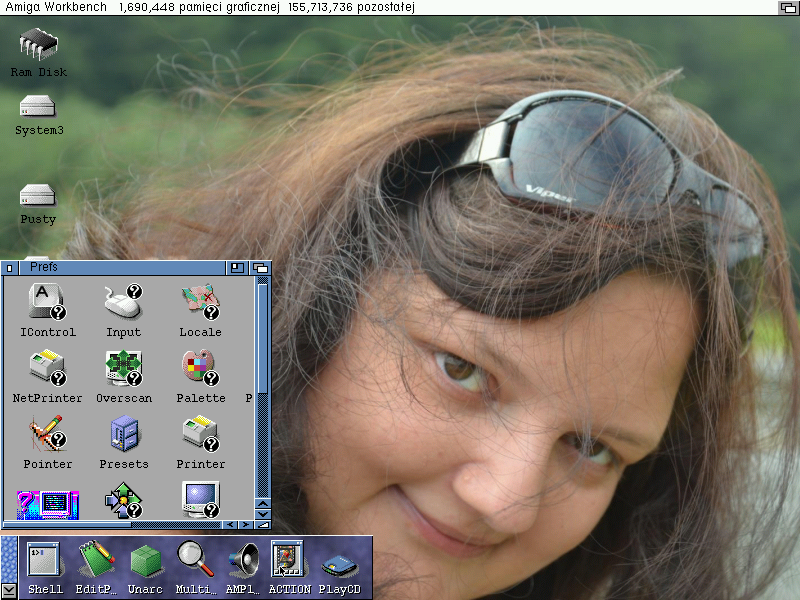
Żegnamy się z chipsetem AGA/ECS (czy aby na zawsze?). Mamy piękny i ładny Workbench w 16 bitach. Możemy sobie ustawić zdjęcie ukochanej osoby na tapecie Workbencha (bez względu na to czy jest to pies, kot, dziewczyna czy teściowa).
Tak wygląda instalacja oprogramowania Mediatora. W następnym odcinku opiszę moje boje z kartą dźwiękową Sound Blaster 128 oraz kartą telewizyjną Fly Video 98.
Podziękowania dla firmy Elbox za uwagi dotyczące szczegółów technicznych.



